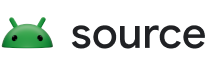اتّبِع الخطوات التالية لإعداد Tradefed باستخدام Eclipse.
أنشئ مساحة عمل منفصلة لتطوير Trade Federation، ولا تعِد استخدام مساحة عمل مستخدَمة حاليًا لتطوير أجهزة Android.
إذا لزم الأمر، يمكنك تنزيل Eclipse IDE لمطوّري Java من: eclipse.org/downloads
إنشاء مشاريع
- نفِّذ الأمر make مرة واحدة من سطر الأوامر. سيؤدي ذلك إلى إنشاء مكتبات خارجية تعتمد عليها المشاريع أدناه.
- اضبط متغيّر TRADEFED_ROOT classpath في
Window > Preferences > Java > Build Path> Classpath Variablesوأشِر إليه في جذر مصدر tradefed - اضبط متغيّر مسار TRADEFED_ROOT في
Window > Preferences > General > Workspace > Linked Resourcesوأشِر إليه إلى جذر مصدر tradefed استخدِم
File > Import...-> General > Existing Projects into workspace"المعالج لاستيراد مشاريع Java مفتوحة المصدر هذه ضمن المسارات التالية:prebuilts/misc/common/ddmlib\* tools/loganalysis tools/loganalysis/tests tools/tradefederation/core tools/tradefederation/core/tests tools/tradefederation/contrib tools/tradefederation/core/remote platform_testing/libraries/health/runners/longevity/host platform_testing/libraries/annotations platform_testing/libraries/health/composers/hostاختياريًا، إذا أردت الاطّلاع على رمز المصدر
ddmlib، أرفِق رمز المصدر من فرع أدوات غير مجمّعة، مثل /platform/tools/base/tools_r22/ddmlib/src/main/java/com/android/ddmlib/IDevice.java.يمكنك اختياريًا استيراد ما يلي إذا كنت تريد أيضًا تحميل مشاريع حزمة CTS:
test/suite_harness/common/util test/suite_harness/common/host-side/util test/suite_harness/common/host-side/tradefed
التنسيق التلقائي
ملاحظة: تتوفّر الملفات المطلوبة ضمن development/ide/eclipse في شجرة المصدر الكاملة للنظام الأساسي. لذا، عليك الاطّلاع على فرع النظام الأساسي، مثل
android-latest-release للحصول على هذه الملفات:
/development/android16-release/ide/eclipse/
استخدِم ملفات الإعدادات المفضّلة في Eclipse لضبط أداة التنسيق تلقائيًا على دليل تصميم Android. لإجراء ذلك في "استوديو YouTube"، اتّبِع الخطوات التالية:
- انتقِل إلى Window > Preferences > Java > Code Style.
- ضمن أداة التنسيق، استورِد الملف
android-formatting.xml. - ضِمن تنظيم > عمليات الاستيراد، استورِد الملف
android.importorder.
إزالة المسافات البيضاء اللاحقة
لإجبار Eclipse على إزالة جميع المسافات البيضاء اللاحقة، اتّبِع الخطوات التالية:
- انتقِل إلى Window > Preferences -> Java -> Editor -> Save Actions.
- بعد ذلك، انقر على إجراءات إضافية -> ضبط -> الرمز > علامة التبويب "تنظيم" ->أداة التنسيق.
- ضَع علامة في المربّع بجانب إزالة المسافات البيضاء الزائدة.
- انقر على تطبيق وإغلاق.
التحقّق من نمط الرمز
عند إرسال قائمة تغييرات، سيتم تشغيل خطاف تلقائي قبل التحميل للتحقّق من تنسيق الرمز البرمجي: google-java-format
يساعد ذلك في تنسيق الرمز البرمجي وفقًا للمعايير الشائعة.
تصحيح أخطاء Eclipse
إذا كنت تريد تشغيل رمز TF من خلال أداة تصحيح الأخطاء في Eclipse، ننصحك أولاً بإنشاء اختبار وحدة للرمز المعنيّ، لأنّ هذه ستكون أبسط وأسرع طريقة لتنفيذ الوظيفة.
لتصحيح أخطاء اختبار وحدة TF، ما عليك سوى النقر بزر الماوس الأيمن عليه واختيار تصحيح الأخطاء > اختبار JUnit.
لتصحيح أخطاء اختبار وظيفي في TF، اتّبِع التعليمات الواردة في القسم السابق لتشغيل اختبار وظيفي، ولكن استخدِم القائمة تشغيل > إعدادات تصحيح الأخطاء.
لتصحيح أخطاء برنامج TF نفسه، اتّبِع التعليمات الواردة في القسم السابق لتنفيذ اختبار وظيفي عند تشغيل أي إعداد، ولكن قدِّم وسيطات سطر الأوامر للإعداد الذي تريد تنفيذه في الخطوة 4. لذلك، لتصحيح أخطاء إعدادات "الأداة"، انتقِل إلى القائمة تشغيل > تصحيح الأخطاء، ثم اضبط علامة التبويب الوسيطات في إعدادات تصحيح الأخطاء في Eclipse على -- package <package to run> instrument.
تصحيح الأخطاء عن بُعد باستخدام Eclipse
اتّبِع الخطوات التالية لتصحيح أخطاء جلسة Tradefed عن بُعد تم بدؤها من سطر الأوامر tradefed.sh:
- ابدأ تشغيل tradefed.sh باستخدام علامة تصحيح الأخطاء:
TF_DEBUG=1 tradefed.sh - انتظِر حتى يظهر هذا الطلب من جهاز JVM:
Listening for transport dt_socket at address: 10088هذا يعني أنّ جهاز JVM ينتظر أن يتم ربط مصحّح الأخطاء بمنفذ10088. - إرفاق عملية تصحيح الأخطاء عن بُعد في Eclipse من القائمة الرئيسية: اختَر تشغيل > إعدادات تصحيح الأخطاء....
- في مربّع الحوار المنبثق، اختَر تطبيق Java عن بُعد من القائمة اليمنى.
- انقر على رمز إعداد تشغيل جديد في شريط الإجراءات.
- أدخِل اسمًا للإعدادات كما تريد واختَر tradefederation كمشروع.
- املأ المنفذ باستخدام العنوان المقدَّم سابقًا.
- انتقِل إلى علامة التبويب المصدر وأضِف المشروعَين tradefederation وgoogle-tradefed إلى مسار البحث عن المصدر.
- انقر على تصحيح الأخطاء لبدء جلسة تصحيح الأخطاء.
يتم ربط أداة تصحيح الأخطاء بعملية JVM التي يتم الاستماع إليها، ويعرض الطرفية التي يتم تشغيل tradefed.sh فيها الطلب tf>.
لتنفيذ التعليمات البرمجية خطوة بخطوة في وضع تصحيح الأخطاء، اضبط نقطة توقّف في Eclipse واستدعِ أمر Tradefed (أي run <test>) في الوحدة الطرفية. لتصحيح أي خطأ أثناء بدء تشغيل TF، يمكنك ضبط نقطة التوقف أولاً ثم ربط مصحّح الأخطاء في Eclipse.
ملاحظة: لاستخدام منفذ بديل، أضِف TF_DEBUG_PORT=nnnإلى الأمر في الخطوة 1 أعلاه. يمكنك حتى استخدام هذا الإجراء في بيئة الإنتاج إذا واجهت أخطاء تعليق غامضة تريد التحقيق فيها: غيِّر suspend=y إلى suspend=n في tradefed.sh وابدأ بعلامة تصحيح الأخطاء. لن تنتظر JVM انضمام برنامج التصحيح، ولكن يمكنك إجراء ذلك في أي وقت طالما أنّ العملية لا تزال قيد التشغيل.
تصحيح الأخطاء عن بُعد باستخدام JDB
لاستخدام أداة تصحيح أخطاء Java (JDB)، اتّبِع خطوات مشابهة لتلك المتّبعة في Eclipse:
- ابدأ
tradefed.shباستخدام علامة تصحيح الأخطاء:TF_DEBUG=1 tradefed.sh - انتظِر إلى أن يظهر الطلب من JVM:
Listening for transport dt_socket at address: 10088. يُرجى الاتصال بـ "
jdb". على سبيل المثال، من عملية تنفيذ croot:jdb -attach 10088 \ -sourcepath tools/tradefederation/core/src:vendor/google_tradefederation/core/srcانتظِر حتى يتم الاتصال وابدأ في تصحيح الأخطاء. نفِّذ
man jdbللحصول على مزيد من المساعدة.
فحص نسبة استخدام الرموز
- ثبِّت المكوّن الإضافي Eclemma.
- انتقِل إلى Help > Install New Software وأشِر إلى المعالج على: http://update.eclemma.org/
- بعد التثبيت، اختَر خيار الاختبار التغطية بصفتها > JUnit لإجراء عملية تغطية الرمز البرمجي.