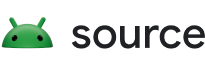Sigue estos pasos para configurar Tradefed con Eclipse.
Crea un espacio de trabajo independiente para desarrollar Trade Federation. No vuelvas a usar un espacio de trabajo que ya se use para el desarrollo de dispositivos Android.
Si es necesario, puedes descargar el IDE de Eclipse para desarrolladores de Java en eclipse.org/downloads.
Crea proyectos
- Ejecuta make una vez desde la línea de comandos. Esto compilará bibliotecas externas de las que dependen los siguientes proyectos.
- Establece la variable de classpath TRADEFED_ROOT en
Window > Preferences > Java > Build Path> Classpath Variablesy diríjela a la raíz de la fuente de tradefed. - Establece la variable de ruta de acceso TRADEFED_ROOT en
Window > Preferences > General > Workspace > Linked Resourcesy diríjela a la raíz de la fuente de tradefed. Usa el asistente
File > Import...-> General > Existing Projects into workspace"para incorporar estos proyectos de Java de código abierto en las siguientes rutas de acceso:prebuilts/misc/common/ddmlib\* tools/loganalysis tools/loganalysis/tests tools/tradefederation/core tools/tradefederation/core/tests tools/tradefederation/contrib tools/tradefederation/core/remote platform_testing/libraries/health/runners/longevity/host platform_testing/libraries/annotations platform_testing/libraries/health/composers/hostDe forma opcional, si quieres ver el código fuente de
ddmlib, adjunta el código fuente de una rama de herramientas sin empaquetar, como /platform/tools/base/tools_r22/ddmlib/src/main/java/com/android/ddmlib/IDevice.java.De manera opcional, si también deseas que se carguen los proyectos del arnés de CTS, importa lo siguiente:
test/suite_harness/common/util test/suite_harness/common/host-side/util test/suite_harness/common/host-side/tradefed
Formato automático
NOTA: Los archivos obligatorios se encuentran en development/ide/eclipse en el árbol de origen completo de la plataforma. Por lo tanto, deberás consultar una rama de plataforma, como android-latest-release, para obtener estos archivos: /development/android16-release/ide/eclipse/
Usa archivos de preferencias en Eclipse para configurar automáticamente el formato en el guía de estilo de Android. Para hacerlo en Studio, sigue estos pasos:
- Ve a Window > Preferences > Java > Code Style.
- En Formateador, importa el archivo
android-formatting.xml. - En Organizar > Importaciones, importa el archivo
android.importorder.
Quita los espacios en blanco finales
Para forzar a Eclipse a quitar todos los espacios en blanco al final, haz lo siguiente:
- Ve a Window > Preferences -> Java -> Editor -> Save Actions.
- Luego, Acciones adicionales -> Configurar -> Código -> Pestaña Organización -> Formateador.
- Marca la opción Quitar espacios en blanco al final.
- Haz clic en Aplicar y cerrar.
Cómo verificar el estilo de código
Cuando envíes una lista de cambios, se ejecutará un hook automático de carga previa para verificar el formato de tu código: google-java-format
Esto ayuda a dar formato al código según el estándar común.
Cómo depurar Eclipse
Si deseas ejecutar el código de TF a través de un depurador en Eclipse, te recomendamos que primero crees una prueba de unidades para el código en cuestión, ya que esta será la forma más simple y rápida de ejercitar la funcionalidad.
Para depurar una prueba de unidad de TF, haz clic con el botón derecho en ella y selecciona Depurar como > Prueba de JUnit.
Para depurar una prueba funcional de TF, sigue las instrucciones de la sección anterior para ejecutar una prueba funcional, pero usa el menú Run > Debug configurations.
Para depurar el programa de TF, cuando ejecutes cualquier configuración, sigue las instrucciones de la sección anterior para ejecutar una prueba funcional, pero proporciona los argumentos de línea de comandos para la configuración que deseas ejecutar en el paso 4. Para depurar la configuración de "instrumentación", ve al menú Run > Debug configuration y establece la pestaña Arguments en la configuración de depuración de Eclipse en -- package <package to run> instrument.
Depuración remota con Eclipse
Sigue estos pasos para depurar de forma remota una sesión de Tradefed iniciada desde la línea de comandos de tradefed.sh:
- Inicia tradefed.sh con la marca de depuración:
TF_DEBUG=1 tradefed.sh - Espera hasta que veas este mensaje de la JVM:
Listening for transport dt_socket at address: 10088. Esto significa que la JVM está esperando que el depurador se conecte al puerto10088. - Conecta con la depuración remota de Eclipse desde el menú principal: Selecciona Run > Debug Configurations….
- En el diálogo emergente, selecciona Remote Java Application en el menú de la izquierda.
- Haz clic en el ícono New launch configuration en la barra de acciones.
- Asigna el nombre que desees a la configuración y selecciona tradefederation como el proyecto.
- Completa el puerto con la dirección proporcionada anteriormente.
- Cambia a la pestaña Source y agrega los proyectos tradefederation y google-tradefed a la Source Lookup Path.
- Haz clic en Depurar para iniciar la sesión de depuración.
El depurador se conecta al proceso de JVM de escucha, y la terminal que ejecuta tradefed.sh muestra el mensaje tf>.
Para revisar el código en modo de depuración, establece una interrupción en Eclipse y, luego, invoca el comando Tradefed (es decir, run <test>) en la terminal. Para depurar cualquier cosa durante el inicio de TF, primero puedes establecer el punto de interrupción y, luego, conectar el depurador de Eclipse.
SUGERENCIA: Para usar un puerto alternativo, agrega TF_DEBUG_PORT=nnn al comando del paso 1 anterior. Incluso puedes usar esto en el entorno de producción si tienes errores de bloqueo misteriosos para investigar: cambia suspend=y a suspend=n en tradefed.sh y comienza con la marca de depuración. La JVM no esperará a que se adjunte el depurador, pero puedes hacerlo en cualquier momento, siempre que el proceso siga ejecutándose.
Depuración remota con JDB
Para usar el depurador de Java JDB, sigue los pasos similares a los de Eclipse:
- Inicia
tradefed.shcon la marca de depuración:TF_DEBUG=1 tradefed.sh - Espera hasta que veas el mensaje de JVM:
Listening for transport dt_socket at address: 10088. Conecta
jdb. Por ejemplo, desde croot run:jdb -attach 10088 \ -sourcepath tools/tradefederation/core/src:vendor/google_tradefederation/core/srcEspera a que se establezca la conexión y comienza a depurar. Ejecuta
man jdbpara obtener más ayuda.
Examina la cobertura de código
- Instala el complemento Eclemma.
- Ve a Help > Install New Software y dirige el asistente a http://update.eclemma.org/.
- Una vez instalado, selecciona la opción de prueba Coverage As > JUnit para realizar una ejecución de cobertura de código.