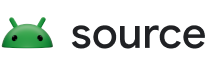Android 12 推出的部分螢幕放大功能,可為低視能使用者提供更完善的檢視選項。
低視能使用者可能戴著處方眼鏡,也可能因環境狀況或疾病而暫時難以解讀螢幕內容。暫時性困難可能是因為光線過度或使用者極度疲勞等因素所致。
Android 12 的局部螢幕畫面放大功能可讓使用者切換放大整個螢幕或局部畫面。使用局部放大功能時,使用者可以拖曳放大的局部畫面,在螢幕上查看不同區域。啟用放大功能後,畫面上會顯示切換按鈕,使用者可以切換為全螢幕放大模式。從 Android 14 開始,使用者可以選擇小型、中型、大型或全螢幕放大鏡。
如要切換檢視畫面,請按照圖 1 所示操作:
- 在全螢幕放大模式下,輕觸「設定」圖示。
- 選取前三種放大鏡大小 (小、中、大)。
- 輕觸 [完成]。放大鏡會改為所選視窗放大倍率。

圖 1. 切換鈕,用於切換檢視畫面。
如果使用者閒置五秒,切換按鈕就會淡出畫面,並在使用者再次與螢幕互動時重新顯示。使用者可以在「設定」中變更「無障礙功能逾時」值,延長這段時間。
使用者可以在「設定」的「放大」下方選取偏好設定。他們可以繼續使用一般縮放功能,並視需要選取「選擇放大方式」下方的「切換全螢幕和局部畫面」,在縮放和放大功能之間切換。
如要使用放大選項,請按照圖 2 所示操作:
- 在「設定」下方的「無障礙」選單中,選取「放大」以設定「放大類型」。
- 選取「放大類型」時,系統預設會「切換螢幕畫面全部放大或局部放大模式」。 如果使用者選擇「放大螢幕部分區域」,「放大鏡大小」對話方塊就不會顯示全螢幕選項。

圖 2. 「設定」中的放大選項。
使用者可以選擇預設的切換方式,也可以選取「放大整個螢幕」選項。升級至 Android 12 的 Android 11 裝置會提供局部放大功能。如果使用者是從 Android 11 升級至 Android 12,也可以在兩者之間切換,但這不是預設選項。
如圖 3 所示,放大倍率變更時會有動畫效果。系統會逐步調高或調低規模,直到達到指定目標值為止。

圖 3. 放大動畫。
實作
OEM 和合作夥伴不必採取任何行動,即可在 Android 12 中實作部分螢幕放大功能。這項功能預設為開啟。如要停用這項功能,請在 config.xml 檔案中將布林值 config_magnification_area 設為 false,這樣就會從「設定」中移除這項功能。啟用後,使用者可以在「設定」中關閉這項功能,但無法移除。(使用者在「設定」中關閉部分螢幕放大功能時,config_magnification_area 設定會保留 true 的原始值。)
Android 11 以下版本的局部螢幕畫面放大功能
如果裝置搭載 Android 11 以下版本,升級至 Android 12 後即可使用這項功能。如果使用者原本在 Android 11 以下版本使用全螢幕放大功能,升級至 Android 12 後首次開啟全螢幕放大功能時,系統會顯示通知對話方塊,提醒使用者可以放大螢幕部分區域。
如果使用者從未啟用全螢幕放大功能,可以依序前往「設定」>「無障礙設定」>「放大」,啟用全螢幕和局部放大功能。
三指輕觸和無障礙功能
使用者輕觸三下選取局部放大功能時,系統會顯示警告對話方塊,提示他們改用無障礙功能按鈕。他們可以選取「使用三指輕觸」,但對話方塊會確保任何想在使用者介面中獲得更多無障礙功能的人,都知道有這項功能。無障礙按鈕可協助不適合使用三連按機制的使用者,例如手部會顫抖的人。

圖 4. 無障礙工具按鈕對話方塊。