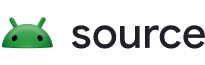Mit CTS Verifier für Instant Apps wird die Abdeckung der Android-Kompatibilitätstests für Instant Apps erweitert. Dazu werden mit CTS Verifier Funktionen getestet, die aufgrund von OEM-spezifischen Benutzeroberflächen wie Systemoberflächen nicht vollständig automatisiert werden können.
Voraussetzungen
Bevor Sie CTS Verifier für Instant Apps ausführen, müssen Sie Folgendes haben:
- Android-Gerät, das die Android API-Kompatibilität durch Bestehen des CTS bestätigt hat Das ist das Testgerät.
- Linux-Computer mit USB 2.0-kompatiblem Anschluss Alle Verbindungen zur DUT erfolgen über diesen Anschluss.
Instant Apps auf dem Testgerät installieren
CtsVerifierInstantApp.apk und der CTS-Verifier sind in android-cts-verifier.zip enthalten. Melden Sie sich dazu im
Q-EAP-Dashboard an.

Abbildung 1: Instant App auf dem Testgerät installieren
Die Partner können den CTS-Verifier manuell erstellen, um CTS zu erstellen und neue Fehlerkorrekturen einzubinden oder zu testen. CtsVerifierInstantApp.apk manuell erstellen Führen Sie auf dem Host den folgenden Befehl aus:
make CtsVerifierInstantApp
Führen Sie die folgenden Befehle auf dem Host aus, um CtsVerifierInstantApp.apk zu installieren.
adb install -r --instant CtsVerifierInstantApp.apk
adb install -r --instant /path/to/CtsVerifierInstantApp.apk
Tests ausführen
Die drei System-UI-Tests werden auf dem Startbildschirm unter der Testkategorie „Instant Apps“ angezeigt.

Abbildung 2: Startbildschirm
Wenn Sie in der Testkategorie für Instant Apps auf einen Test tippen, wird ein Testbildschirm geöffnet. Der Testbildschirm enthält Folgendes:
- Anleitung
- Schaltfläche Test starten
- Drei Standardschaltflächen des CTS-Verifiers
- Bestanden
- Hilfe
- Nicht bestanden
Wenn Sie auf die Schaltfläche Test starten tippen, wird die Beispiel-Instant-App gestartet.

Abbildung 3: Testbildschirm
Wenn Sie zum ersten Mal auf Test starten tippen, wird ein Warndialogfeld mit einer Anleitung zum Installieren der Beispiel-Instant App geöffnet (Abbildung 4). Wenn die Beispiel-Instant App bereits installiert ist, wird dieses Dialogfeld für andere Instant App-Tests nicht angezeigt.

Abbildung 4: Dialogfeld mit Installationsanweisungen
Wenn Sie auf die Schaltfläche Hilfe tippen, wird ein Pop-up-Dialogfeld mit einer Beschreibung des Tests geöffnet.

Abbildung 5: Pop-up-Fenster für die Hilfe