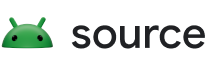Die Camera Image Test Suite (ITS) ist ein Framework zum Ausführen von Tests für Bilder, die von einer Android-Kamera aufgenommen wurden. Das allgemeine Ziel jedes Tests in ITS besteht darin, die Kamera auf eine bestimmte Weise zu konfigurieren, ein oder mehrere Bilder aufzunehmen und die Bilder zu untersuchen, um festzustellen, ob sie die erwarteten Bilddaten enthalten. Bei vielen Tests muss die Kamera auf ein bestimmtes Testbild gerichtet oder mit einer bestimmten Intensität beleuchtet werden.
ITS befindet sich im CTS Verifier-Test-Harness unter cts/apps/CameraITS.
Geräte müssen die ITS-Tests bestehen, die den unterstützten Funktionen entsprechen, die vom Kamera-Framework für Drittanbieter-Apps als Teilmenge von CTS beworben werden.
Einrichten
Für die Ausführung von ITS-Tests muss Folgendes eingerichtet sein:
- Ein zu testendes Gerät (Device Under Test, DUT)
- Ein Hostcomputer (z. B. ein Linux-Desktop oder ‑Laptop)
- Eine Szene, die von der Kamera fotografiert wird
Einrichtung des Prüflings
So richten Sie ein Testgerät ein:
- Verbinden Sie das zu testende Gerät über USB mit einem Hostcomputer.
- Gewähren Sie dem Host Berechtigungen für den Zugriff auf das DUT über ADB.
Installieren Sie die CTS Verifier App (
CtsVerifier.apk) auf dem Gerät. Weitere Informationen finden Sie unter CTS Verifier verwenden.extract root/out/host/linux-x86/cts-verfier/android-cts-verifier.zipcd android-cts-verifieradb install -r -g CtsVerifier.apkStarten Sie auf dem DUT die Standardkamera-App und schließen Sie alle Fenster, die beim Start angezeigt werden, um Störungen während des Tests zu vermeiden.
Host-Einrichtung
Für ITS muss der Hostcomputer über USB mit dem zu testenden Gerät verbunden sein, ADB für die Gerätesteuerung und ‑kommunikation verwenden können und die erforderliche Software installiert haben.
Achten Sie darauf, dass auf Ihrem Hostcomputer die folgende Software installiert ist.
Android SDK Platform Tools
Die Android SDK Platform-Tools müssen installiert sein und ADB muss sich im Ausführungspfad der Shell oder des Terminals befinden, die auf dem Hostrechner ausgeführt werden. Informationen zur öffentlich veröffentlichten Version der Android SDK-Plattformtools finden Sie in den Versionshinweisen zu den SDK-Plattformtools.
Python
Python muss auf dem Hostcomputer installiert sein. Wir empfehlen, eine gebündelte Python-Distribution zu verwenden, um die Unterstützung für kompatible Versionen zu gewährleisten. Details dazu, welche Python- und Paketversionen für ein bestimmtes Release installiert werden müssen, finden Sie in den Versionshinweisen für das entsprechende Release von Camera ITS.
Mobly
Für Android 12 und höher muss das Mobly-Testframework installiert sein. Mit Mobly können Sie ein DUT und ein Chart-Tablet in der Klasse its_base_test einrichten. Führen Sie Folgendes aus, um das Mobly-Test-Framework zu installieren:
pip install moblyUmgebung einrichten
Führen Sie Folgendes aus, um die Testumgebung einzurichten:
cd CameraITSsource build/envsetup.sh
Mit diesem Befehl wird die Python-Installation geprüft, die Umgebungsvariable PYTHONPATH eingerichtet und Einheitentests für die utils/*.py-Module ausgeführt. Wenn im Terminal keine Fehler ausgegeben werden, ist die Umgebung bereit für die Ausführung der ITS-Tests.
Szeneneinrichtung
Für die Einrichtung der Szenen empfehlen wir die Verwendung der Camera ITS-in-a-box-Einrichtung, da sie die Automatisierung, Zuverlässigkeit und Effizienz beim Testen erleichtert. Die ITS-in-a-box-Prüfstände unterstützen alle Anforderungen an Beleuchtung, Zentrierung und Diagrammwechsel für ITS. Außerdem ist ITS-in-a-box für das Testen von Kameraerweiterungen erforderlich.
Achten Sie bei manuellen Tests auf Folgendes:
- Das zu testende Gerät befindet sich auf einem Stativ.
- Das DUT ist für jeden Test auf die richtige Szene ausgerichtet. Das ITS-Testskript enthält Aufforderungen, die Szene einzurichten, bevor Tests in einer neuen Szene gestartet werden.
- Das DUT ist über USB mit dem Hostcomputer verbunden.
- Das Prüfling darf sich während des Tests nicht bewegen.
- Die Szene wird von einer gleichmäßigen, nicht flackernden Lichtquelle beleuchtet. Verwenden Sie keine Leuchtstoffröhre, da diese flackert.
Im ITS-Testskript wird der Nutzer aufgefordert, die Szene einzurichten, bevor er Tests in einer neuen Szene startet.
Die Ausrichtung des Smartphones muss so eingestellt sein, dass die Kamera Bilder ohne Drehung aufnimmt. Am einfachsten lässt sich das mit den Gesichtsszenen in scene2 überprüfen. Bei den meisten Smartphones wird das Smartphone im Querformat gehalten. Für die Rückkamera wird es gegen den Uhrzeigersinn und für die Frontkamera im Uhrzeigersinn gedreht.
Konfigurationsdateien
Mit dem Mobly-Framework müssen Sie eine config.yml-Konfigurationsdatei erstellen, um das Mobly-Testbed zu definieren. Im Folgenden finden Sie Beispiele für verschiedene Anwendungsfälle.
config.yml-Datei für tabletbasierte Szenen
Im Folgenden finden Sie ein Beispiel für eine config.yml-Datei für tabletbasierte Szenen. Bei Tests auf Tablets muss das Keyword TABLET im Testbed-Namen enthalten sein. Bei der Initialisierung initialisiert der Mobly-Test-Runner die Parameter in der Datei und übergibt sie an die einzelnen Tests.
TestBeds:
- Name: TEST_BED_TABLET_SCENES
# Test configuration for scenes[0:4, 6, _change]
Controllers:
AndroidDevice:
- serial: 8A9X0NS5Z
label: dut
- serial: 5B16001229
label: tablet
TestParams:
brightness: 192
chart_distance: 22.0
debug_mode: "False" # "True" or "False"; quotes needed
lighting_cntl: <controller-type> # "arduino" or "None"; quotes needed
lighting_ch: <controller-channel>
camera: 0
foldable_device: "False". # set "True" if testing foldable
scene: <scene-name> # if <scene-name> runs all scenes
Führen Sie tools/run_all_tests.py aus, um die Testumgebung aufzurufen. Wenn in der Befehlszeile keine Werte für Kameras oder Szenen angegeben sind, wird der Test mit den Werten aus der Datei config.yml ausgeführt. Wenn es Befehlszeilenwerte für Kameras oder Szenen gibt, werden die Werte im Abschnitt TestParams der Datei config.yml überschrieben.
Beispiel:
python tools/run_all_tests.pypython tools/run_all_tests.py camera=1python tools/run_all_tests.py scenes=2,1,0python tools/run_all_tests.py camera=0 scenes=scene_telepython tools/run_all_tests.py camera=0.4 scenes=4,scene6_tele
sensor_fusion-Szenenkonfigurationsdatei „config.yml“
Hier sehen Sie eine config_yml-Beispieldatei für sensor_fusion-Tests.
Für sensor_fusion-Tests muss das Keyword SENSOR_FUSION im Namen des Testbeds enthalten sein. Unter Android 13 und höher wird für Sensorfusion nur der Arduino-Controller unterstützt, da Tests für Vorschau und Videostabilisierung durchgeführt werden.
Android 12 unterstützt Arduino- und Canakit-Controller.
Testbeds
- Name: TEST_BED_SENSOR_FUSION
# Test configuration for sensor_fusion/test_sensor_fusion.py
Controllers:
AndroidDevice:
- serial: 8A9X0NS5Z
label: dut
TestParams:
fps: 30
img_size: 640,480
test_length: 7
debug_mode: "False"
chart_distance: 25
rotator_cntl: arduino
rotator_ch: 1
camera: 0
So führen Sie sensor_fusion-Tests mit der Sensor-Fusion-Box aus:
python tools/run_all_tests.py scenes=sensor_fusionpython tools/run_all_tests.py scenes=sensor_fusion camera=0python tools/run_all_tests.py scenes=scene_flash,feature_combinationpython tools/run_all_tests.py scenes=checkerboard camera=1
Mehrere Testbeds config.yml-Datei
Das Folgende ist ein Beispiel für eine config.yml-Datei mit mehreren Testbeds, einem Tablet-Testbed und einem sensor_fusion-Testbed. Das richtige Testbed wird durch die getesteten Szenen bestimmt.
Testbeds
- Name: TEST_BED_TABLET_SCENES
# Test configuration for scenes[0:4, 6, _change]
Controllers:
AndroidDevice:
- serial: 8A9X0NS5Z
label: dut
- serial: 5B16001229
label: tablet
TestParams:
brightness: 192
chart_distance: 22.0
debug_mode: "False"
chart_loc_arg: ""
camera: 0
scene: <scene-name> # if <scene-name> runs all scenes
- Name: TEST_BED_SENSOR_FUSION
# Test configuration for sensor_fusion/test_sensor_fusion.py
Controllers:
AndroidDevice:
- serial: 8A9X0NS5Z
label: dut
TestParams:
fps: 30
img_size: 640,480
test_length: 7
debug_mode: "False"
chart_distance: 25
rotator_cntl: arduino # cntl can be arduino or canakit
rotator_ch: 1
camera: 0
Manuelles Testen der Datei „config.yml“
Hier sehen Sie eine config.yml-Beispieldatei für manuelle Tests. Ab Android 14 wird manuelles Testen für alle Tests außer für die scene_extensions-Tests unterstützt. Für manuelle Tests muss das Keyword MANUAL im Namen des Testbeds enthalten sein.
Außerdem darf der Abschnitt AndroidDevice keinen Abschnitt für Seriennummer oder Label für ein Tablet enthalten.
TestBeds:
- Name: TEST_BED_MANUAL
Controllers:
AndroidDevice:
- serial: 8A9X0NS5Z
label: dut
TestParams:
debug_mode: "False"
camera: 0
scene: 1
config.yml-Datei für Gen2-Rig-Tests
Im Folgenden finden Sie ein Beispiel für eine config.yml-Datei eines TEST_BED_GEN2-Testbeds.
Dieser Testaufbau wird für scene_ip-Tests verwendet, für die ein Gen2-Aufbau](/docs/compatibility/cts/camera-its-box-gen2) erforderlich ist.
Das folgende Beispiel zeigt die Testumgebungsparameter, wenn das Gen2-Rig verfügbar ist und die scene_ip-Tests nicht übersprungen werden.
Testbeds
- Name: TEST_BED_GEN2
# Test configuration for scene_ip/test_default_jca_ip.py
Controllers:
AndroidDevice:
- serial: <device-id> # quotes needed if serial id entirely numeric
label: dut
TestParams:
debug_mode: "False" # quotes are needed here
chart_distance: 30
rotator_cntl: gen2_rotator # gen2 rig specific. "None" if gen2 rig not available
rotator_ch: 0
camera: <camera-id>
foldable_device: "False" # "True" if testing foldable device
tablet_device: "False" # "True" if testing tablet device
lighting_cntl: gen2_lights # gen2 rig specific. "None" if gen2 rig not available
lighting_ch: 1
scene: scene_ip
Das folgende Beispiel zeigt Testbed-Parameter, wenn das Gen2-Rig nicht verfügbar ist und die scene_ip-Tests übersprungen werden.
Testbeds
- Name: TEST_BED_GEN2
# Test configuration for scene_ip/test_default_jca_ip.py
Controllers:
AndroidDevice:
- serial: <device-id> # quotes needed if serial id entirely numeric
label: dut
TestParams:
debug_mode: "False" # quotes are needed here
chart_distance: 30
rotator_cntl: "None" # gen2 rig specific. "None" if gen2 rig not available
rotator_ch: <controller-channel>
camera: <camera-id>
foldable_device: "False" # "True" if testing foldable device
tablet_device: "False" # "True" if testing tablet device
lighting_cntl: "None" # gen2 rig specific. "None" if gen2 rig not available
lighting_ch: <controller-channel>
scene: scene_ip
Verwenden Sie einen der folgenden Befehle, um den Test „scene_ip“ auszuführen:
python tests/scene_ip/test_default_jca_ip.py -c config.ymlpython tools/run_all_tests.py camera=<camera-id> scenes=scene_ip
ITS-Tests ausführen
In diesem Abschnitt wird beschrieben, wie Sie ITS-Tests ausführen.
Tests aufrufen
Nachdem das Gerät, der Hostcomputer (einschließlich Umgebung) und die physische Szene eingerichtet wurden, führen Sie die ITS-Tests mit dem folgenden Verfahren aus.
Öffnen Sie die CTS Verifier App. Wählen Sie im Menü „Tests“ die Option Camera ITS Test (ITS-Kameratest) aus.
Führen Sie auf dem Hostcomputer die ITS-Tests aus dem Verzeichnis
CameraITS/aus. Führen Sie für ein Gerät mit Front- und Rückkamera beispielsweise den folgenden Befehl aus:python tools/run_all_tests.pyDas Skript durchläuft Kameras und Testszenen basierend auf der Datei
config.yml. Für das Debuggen von Setups empfehlen wir, eine derscene2-Szenen mit einem einzelnen Test auszuführen, um die schnellste Bearbeitungszeit zu erzielen.Für manuelle Tests wird vor dem Ausführen der ITS-Tests für jede Szene ein Bild der aktuellen Szene aufgenommen, als JPEG gespeichert, der Pfad zum JPEG in der Konsole ausgegeben und der Nutzer gefragt, ob das Bild in Ordnung ist. Dieser Erfassungs- und Bestätigungsablauf wird wiederholt, bis der Nutzer bestätigt, dass das Bild in Ordnung ist. Im Folgenden sind die Meldungen in diesem Ablauf aufgeführt.
Preparing to run ITS on camera 0 Start running ITS on camera: 0 Press Enter after placing camera 0 to frame the test scene: scene1_1 The scene setup should be: A grey card covering at least the middle 30% of the scene Running vendor 3A on device Capture an image to check the test scene Capturing 1 frame with 1 format [yuv] Please check scene setup in /tmp/tmpwBOA7g/0/scene1_1.jpg Is the image okay for ITS scene1_1? (Y/N)Bei jeder Ausführung des Skripts wird ein Log ausgegeben, in dem für jeden ITS-Test entweder
PASS,FAIL,FAIL*oderSKIPangezeigt wird.FAIL*gibt an, dass der Test fehlgeschlagen ist. Da der Test jedoch noch nicht vorgeschrieben ist, wird er in CtsVerifier alsPASSgemeldet.SKIPbedeutet, dass der Test bestanden wurde, weil das Gerät die zugrunde liegende Funktion, die getestet wurde, nicht beworben hat. Wenn ein Gerät beispielsweise über die Kameraschnittstellen nicht angibt, dass es DNG unterstützt, werden Tests im Zusammenhang mit der Aufnahme von DNG-Dateien übersprungen und alsPASSgezählt.Tippen Sie auf die Schaltfläche mit dem grünen Häkchen, um zu bestätigen, dass die Tests die Testanforderungen erfüllen. Der Eintrag Camera ITS Test (Camera ITS-Test) im CTS Verifier-Menü wird dann grün und zeigt an, dass das Smartphone den Camera ITS-Test bestanden hat.
Paralleles Testen von Geräten
Geräte mit Android 14 oder höher unterstützen parallele DUT-Tests. So können Sie DUTs parallel mit mehreren Rigs testen und die Gesamttestzeit verkürzen. Beim parallelen Testen können Sie beispielsweise Kamera 0 in einem Rig und Kamera 1 in einem anderen Rig gleichzeitig testen. Alle Tests für parallele Testsitzungen werden in der CTS Verifier-Sitzung auf dem Referenz-DUT zusammengefasst. Sie müssen parallele Tests mit der Arduino-Beleuchtungssteuerung durchführen, da die manuelle Beleuchtungssteuerung bei parallelen Tests nicht unterstützt wird. Achten Sie darauf, dass die Beleuchtung für jede Anlage über einen anderen Kanal auf demselben Arduino-Controller gesteuert wird.
Das folgende Beispiel zeigt eine config.yml-Datei, in der drei Testumgebungen definiert sind, die parallel ausgeführt werden sollen.
TestBeds:
- Name: TEST_BED_TABLET_SCENES_INDEX_0
Controllers:
AndroidDevice:
- serial: <device-id-0>
label: dut
- serial: <tablet-id-0>
label: tablet
TestParams:
brightness: 192
chart_distance: 22.0
debug_mode: "False"
lighting_cntl: "arduino"
lighting_ch: <controller-channel-0>
camera: 0
scene: <scene-name> # if <scene-name> left as-is runs all scenes
foldable_device: "False"
- Name: TEST_BED_TABLET_SCENES_INDEX_1
Controllers:
AndroidDevice:
- serial: <device-id-1>
label: dut
- serial: <tablet-id-1>
label: tablet
TestParams:
brightness: 192
chart_distance: 22.0
debug_mode: "False"
lighting_cntl: "arduino"
lighting_ch: <controller-channel-1>
camera: 1
scene: <scene-name> # if <scene-name> left as-is runs all scenes
foldable_device: "False"
# TEST_BED_SENSOR_FUSION represents testbed index 2
# Parallel sensor_fusion is currently unsupported due to Arduino requirements
- Name: TEST_BED_SENSOR_FUSION
# Test configuration for sensor_fusion
Controllers:
AndroidDevice:
- serial: <device-id>
label: dut
TestParams:
fps: 30
img_size: 640,480
test_length: 7
debug_mode: "False"
chart_distance: 25
rotator_cntl: "arduino"
rotator_ch: <controller-channel-2>
camera: <camera-id>
foldable_device: "False"
tablet_device: "False"
lighting_cntl: "None"
lighting_ch: <controller-channel>
scene: "sensor_fusion"
Verwenden Sie den folgenden Befehl, um die Testbeds parallel auszuführen:
for i in 0 1 2; do python3 tools/run_all_tests.py testbed_index=$i num_testbeds=3 & done; waitDNG-Rauschmodell
Geräte, die mit der Möglichkeit werben, RAW- oder DNG-Bilder aufzunehmen, müssen in den Metadaten des Aufnahmeergebnisses jeder RAW-Aufnahme ein Rauschmodell bereitstellen. Dieses Rauschmodell muss für jede Kamera (z. B. Front- und Rückkamera) auf dem Gerät, das Unterstützung bietet, in die Kamera-HAL eingebettet werden.
Implementierung des Rauschmodells
So implementieren Sie ein Rauschmodell:
Führen Sie das Skript
dng_noise_model.pyim Verzeichnistoolsaus, um ein Rauschmodell für jede Kamera zu generieren. Dadurch wird ein C-Code-Snippet ausgegeben. Weitere Informationen zum Einrichten der Kamera und der Aufnahmeumgebung finden Sie im DokumentDngNoiseModel.pdfim Verzeichnistools.Um das Rauschmodell für das Gerät zu implementieren, kopieren Sie den C-Code-Snippet und fügen Sie ihn in die Kamera-HAL ein.
Validierung des Rauschmodells
Beim automatisierten ITS-Test tests/scene1_1/test_dng_noise_model.py wird das Rauschmodell validiert, indem geprüft wird, ob die in den Kameradaten angegebenen Rauschwerte für die Aufnahmebelichtung und die Verstärkung korrekt sind.