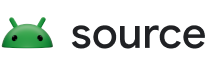Cette page explique comment exécuter les tests audio dans CTS Verifier (CTS-V).
Instructions générales
Les procédures suivantes s'appliquent à tous les tests :
- Configuration du test : pour chaque test, vous avez besoin d'un appareil testé (DUT, device under test), qui est l'appareil Android que vous testez, et d'une version installée de CTS-V associée à la version d'Android OS exécutée sur le DUT. Pour obtenir des informations plus générales sur la configuration et les exigences de CTS-V, consultez Utiliser CTS Verifier.
Informations sur le test : pour exécuter un test CTS-V audio, lancez l'application CTS-V, puis sélectionnez le test souhaité dans la liste des tests CTS Verifier. Lorsque vous ouvrez un test pour la première fois, le panneau d'informations correspondant s'affiche. Il contient les informations suivantes :
- Objectif du test
- Protocole de test
- Périphériques requis
- Référence à la section CDD concernée
Pour fermer le panneau d'informations, appuyez sur OK. Pour afficher le panneau d'informations à tout moment pendant le test, appuyez sur ?. de votre téléphone.
Exécutions de tests : suivez les instructions spécifiques à chaque test audio sur cette page pour l'exécuter.
- Lorsque le test réussit, le bouton Réussite avec une coche verte est activé. Enregistrez un test réussi en appuyant sur ce bouton. Certains tests affichent également le message "RÉUSSITE" au-dessus de la rangée de boutons inférieure.
- Enregistrez les tests ayant échoué en appuyant sur le bouton X rouge.
Certains tests sur cette page ne nécessitent aucun périphérique supplémentaire. D'autres nécessitent un casque filaire analogique ou USB. Pour les tests qui nécessitent des périphériques USB spécialisés, tels qu'une interface audio USB, consultez Tests du CTS Verifier pour l'audio USB. Pour les tests de la fonctionnalité MIDI (Musical Instrument Digital Interface) qui nécessitent un dongle de boucle audio, consultez Tests MIDI CTS Verifier. Pour les autres tests nécessitant un dongle de bouclage audio ou des enceintes externes, consultez CTS Verifier du framework audio. Pour connaître les procédures de test Pro Audio, consultez Test Pro Audio CTS Verifier. Pour connaître les procédures de test de la latence du suivi des mouvements de la tête pour le son spatial, consultez Test de latence du suivi des mouvements de la tête CTS Verifier.
Tests de conformité de la latence
Les tests suivants permettent de déterminer la conformité avec les exigences du CDD concernant la latence audio.
Test de latence avant intervention lors d'un démarrage à froid
Le test de latence d'entrée de démarrage à froid audio mesure le temps nécessaire pour enregistrer l'audio à partir d'un système audio suspendu (à froid).
Pour exécuter le test de latence d'entrée de démarrage à froid audio, procédez comme suit :
- Sélectionnez l'API à tester. L'exigence de latence ne doit être respectée que pour une seule API.
Appuyez sur Démarrer pour lancer l'exécution du test. Le test mesure le temps nécessaire pour commencer à enregistrer de l'audio à partir d'un système audio froid. Les résultats s'affichent au-dessus des boutons de test, avec une indication "RÉUSSITE" ou "ÉCHEC".

Figure 1 : Exemple de résultats pour un test réussi sur l'API Native
Si la latence mesurée répond aux exigences du CDD, le test est réussi.
Test de latence de sortie de démarrage à froid
Le test de latence de sortie du démarrage à froid audio mesure le temps nécessaire pour lire l'audio à partir d'un système audio suspendu (à froid). Ce test présente les exigences suivantes :
- Configuration requise pour l'appareil. Accédez à Paramètres > Son et vibreur, puis désactivez Sons de saisie.
Pour exécuter le test de latence de sortie du démarrage à froid audio, procédez comme suit :
- Sélectionnez l'API à tester. L'exigence de latence ne doit être respectée que pour une seule API.
Appuyez sur Démarrer pour lancer l'exécution du test. Le test lit une piste audio silencieuse et mesure le temps écoulé entre le début de la lecture et l'apparition de la piste dans la sortie.Les résultats s'affichent au-dessus des boutons de test, avec une indication "RÉUSSITE" ou "ÉCHEC".

Figure 2. Exemple de résultats pour un test réussi sur l'API Native
Si la latence mesurée répond aux exigences du CDD, le test est réussi.
Test audio "Appuyer pour entendre"
Le test "Audio Tap To Tone" détermine le temps nécessaire pour que le contenu audio déclenché par une action de l'utilisateur à l'écran apparaisse à la sortie du système audio. Le test utilise le micro interne pour mesurer le temps entre une interaction avec l'écran et un son émis par le haut-parleur interne. Le résultat global est calculé comme la moyenne de cinq mesures réussies.
Consignes pour un déclencheur de pression réussi
Ce test écoute le son "TIC" physique produit par l'ongle du testeur qui frappe l'écran dans le champ d'activation pour indiquer une interaction avec l'écran. Le son active également la lecture de la tonalité. Étant donné que le TICK peut être difficile à détecter, il est important de configurer l'environnement de test et d'exécuter le déclencheur d'appui avec précision.
Suivez les consignes ci-dessous pour obtenir un bon déclencheur de pression pendant le test :
- Dans une pièce calme, placez l'appareil sur une table, écran vers le haut.
- Tapez sur l'écran avec votre index, en veillant à ce que l'ongle et le bout du doigt soient en contact avec l'écran, de sorte que le tapotement de l'ongle produise un son audible.
- Si vous appuyez uniquement avec la partie molle du doigt, le son de déclenchement ne sera pas émis.
- Appuyez sur l'écran UNE SEULE FOIS et retirez rapidement votre doigt. Plusieurs frappes faussent la mesure.
Pour qu'une mesure réussisse, le test doit pouvoir détecter à la fois le TICK d'activation et la tonalité générée. Vous devrez peut-être ajuster la force avec laquelle vous appuyez sur l'écran ou le volume de la lecture pour obtenir une mesure correcte.
Procédure de test
Pour exécuter le test "Audio > Appuyer pour entendre une tonalité", procédez comme suit :
- Déconnectez toutes les périphéries audio filaires ou Bluetooth du DUT.
- Sélectionnez l'API à tester. L'exigence de latence ne doit être respectée que pour une seule API.
- Appuyez sur Démarrer pour lancer le test.
Appuyez une fois sur l'écran avec votre ongle, comme décrit dans les Consignes pour un déclenchement réussi de l'action tactile. Un son TICK fort doit être émis lorsque l'ongle touche l'écran pour que le début de la mesure soit enregistré.

Figure 3. Test audio "Tap To Tone" incomplet
Attendez que les résultats de mesure s'affichent, puis répétez les étapes 3 et 4 jusqu'à ce que l'appareil ait effectué cinq mesures réussies.
Appuyez sur Arrêter pour mettre fin au test.
Évaluez les résultats du test.
- Dans le rectangle vert, les lignes rouges indiquent le TICK de déclenchement et la tonalité résultante.
- Si la moyenne du test indique "RÉUSSITE", signalez le test comme réussi.
- Si la moyenne du test indique un ÉCHEC, signalez l'échec du test.

Figure 4. Test audio "Appuyer pour entendre" terminé
Tests des fonctionnalités de base du système audio
Les tests suivants déterminent si le système audio de l'appareil testé fonctionne correctement.
Test audio du casque analogique
Le test audio du casque analogique vérifie les fonctionnalités de base (lecture du signal audio, intentions de branchement, boutons de contrôle multimédia) d'un casque analogique connecté à un DUT. Ce test présente les exigences suivantes :
- Périphériques requis : un casque analogique compatible avec Android, doté d'une prise téléphonique 3,5 mm à quatre conducteurs.
Un exemple de casque et de prise est présenté dans les figures suivantes :

Figure 5. Exemple de casque analogique compatible avec Android

Figure 6. Exemple de connecteur téléphonique analogique 3, 5 mm à quatre conducteurs
Ils sont largement disponibles et souvent identifiés par le terme Conçu pour Android, bien que de nombreux casques analogiques soient compatibles pour les besoins de ce test.
- Exigences concernant l'appareil : l'appareil à tester doit être équipé d'un port pour casque audio de 3,5 mm. Si le DUT ne dispose pas d'un port pour casque de 3,5 mm, indiquez-le lors du test.
Pour exécuter le test audio du casque analogique :
Vérifiez si l'appareil à tester dispose d'un port pour casque analogique :
- Si le DUT dispose d'un port pour casque analogique, appuyez sur Oui.
- Si l'appareil testé ne dispose pas de port pour casque analogique, appuyez sur Non. Le test est marqué comme RÉUSSITE. Aucun port de casque n'est disponible et vous pouvez passer au test suivant.

Figure 7. Résultat du test pour un appareil en test sans port casque analogique
Insérez le périphérique du casque analogique dans le port du casque analogique du DUT et vérifiez qu'un message s'affiche pour confirmer que l'intent de notification d'insertion a été reçu. Ce message vérifie que le DUT dispose d'un port pour casque analogique. Si aucun message ne s'affiche, cela signifie qu'il y a un problème avec les intents du plug-in sur l'appareil en test et que le test échoue.
Appuyez sur Lire et vérifiez qu'une tonalité est émise dans le casque (vous devrez peut-être régler le volume pour l'entendre). Appuyez sur Arrêter pour arrêter la lecture.
- Si un son est émis par le casque, appuyez sur Oui.
- Si aucun son n'est émis dans le casque, cela signifie qu'il y a un problème avec le système de lecture audio et que le test a échoué.
Appuyez sur les boutons Volume+, Volume- et Headset HookMedia Transport (Crochet du casque/Transport multimédia) du casque analogique, un par un, et vérifiez que le libellé correspondant s'allume dans le test audio du casque analogique lorsque vous appuyez sur chaque bouton. Cela confirme que le DUT reconnaît les appuis sur les boutons.
- Lorsque les trois voyants sont allumés, le test est réussi.
- Si un voyant ne s'allume pas, cela signifie que tous les boutons ne sont pas reconnus et que le test échoue.

Figure 8. Résultat de l'UI pour un test réussi
Test des notifications des périphériques de saisie
Le test des notifications des périphériques d'entrée audio vérifie que les notifications de connexion et de déconnexion des périphériques d'entrée filaires sont correctement envoyées lorsque des périphériques d'entrée sont connectés ou déconnectés. Ce test présente les exigences suivantes :
- Périphériques requis : un périphérique d'entrée/sortie audio filaire, qui peut être un casque ou un micro filaire connecté à un connecteur analogique sur l'appareil à tester, ou un casque ou un micro USB connecté au port USB de l'appareil à tester.
- Exigences concernant l'appareil : le DUT doit être compatible avec les périphériques audio filaires, soit via un connecteur pour casque 3,5 mm, soit via un port USB compatible avec le mode hôte (ou les deux). Si le DUT n'est compatible avec aucune de ces options, indiquez-le dans le test.
Pour exécuter le test des notifications des périphériques d'entrée audio :
- Vérifiez et indiquez la prise en charge des périphériques audio filaires par l'appareil en test :
- Si le DUT dispose d'au moins un port pour les périphériques audio filaires, appuyez sur Oui.
- Si le DUT ne dispose pas de port pour les périphériques audio filaires, appuyez sur Non. Le test est marqué comme réussi et vous pouvez passer au test suivant.
- Appuyez sur Effacer les messages pour effacer l'affichage des notifications existantes (par exemple, les notifications qui ont pu être envoyées au début du test).
Testez la connexion et la déconnexion :
- Connectez un périphérique d'entrée audio filaire et vérifiez qu'une notification de connexion s'affiche dans le panneau de test.
- Déconnectez le périphérique d'entrée audio filaire et vérifiez qu'une notification de déconnexion s'affiche dans le panneau de test.

Figure 9. Interface utilisateur de test des notifications des périphériques d'entrée audio
Si les deux notifications s'affichent, le test est réussi.
Test des notifications du périphérique de sortie
Le test "Notifications des périphériques de sortie audio" vérifie que les notifications de connexion et de déconnexion des périphériques de sortie filaires sont correctement envoyées lorsque des périphériques d'entrée sont connectés ou déconnectés. Ce test présente les exigences suivantes :
- Périphériques requis : un périphérique de sortie audio filaire, qui peut être un casque filaire connecté à une prise casque analogique sur l'appareil en test ou un casque audio USB connecté au port USB de l'appareil en test.
- Exigences concernant l'appareil : le DUT doit être compatible avec les périphériques audio filaires, soit via un connecteur pour casque 3,5 mm, soit via un port USB compatible avec le mode hôte (ou les deux). Si le DUT n'est compatible avec aucune de ces options, indiquez-le dans le test.
Pour exécuter le test des notifications des périphériques de sortie audio :
- Vérifiez et indiquez la prise en charge des périphériques audio filaires par l'appareil en test :
- Si le DUT dispose d'au moins un port pour les périphériques audio filaires, appuyez sur Oui.
- Si le DUT ne dispose pas de port pour les périphériques audio filaires, appuyez sur Non. Le test sera marqué comme réussi et vous pourrez passer au test suivant.
- Appuyez sur Effacer les messages pour effacer l'affichage des notifications existantes (par exemple, les notifications qui ont pu être envoyées au début du test).
Testez la connexion et la déconnexion :
- Connectez un périphérique de sortie audio filaire et vérifiez qu'une notification de connexion s'affiche dans le panneau de test.
- Déconnectez le périphérique de sortie audio filaire et vérifiez qu'une notification de déconnexion s'affiche dans le panneau de test.

Figure 10. Interface utilisateur de test des notifications des périphériques de sortie audio
Si les deux notifications s'affichent, le test est réussi.
Test des notifications de routage des entrées
Le test "Notifications de routage d'entrée audio" vérifie que des notifications de routage sont envoyées lorsque des périphériques d'entrée audio sont connectés à l'appareil en test. Ce test présente les exigences suivantes :
- Périphériques requis : un périphérique d'entrée/sortie audio filaire, qui peut être un casque ou un micro filaire connecté à un connecteur analogique sur l'appareil à tester, ou un casque ou un micro USB connecté au port USB de l'appareil à tester.
- Exigences concernant l'appareil : le DUT doit être compatible avec les périphériques audio filaires, soit via un connecteur pour casque 3,5 mm, soit via un port USB compatible avec le mode hôte (ou les deux). Si le DUT n'est compatible avec aucune de ces options, indiquez-le dans le test.
Pour exécuter le test des notifications de routage des entrées audio :
- Vérifiez et indiquez la prise en charge des périphériques audio filaires par l'appareil en test :
- Si le DUT dispose d'au moins un port pour les périphériques audio filaires, appuyez sur Oui.
- Si le DUT ne dispose pas de port pour les périphériques audio filaires, appuyez sur Non. Le test sera marqué comme réussi et vous pourrez passer au test suivant.
- Appuyez sur Enregistrer pour lancer le test. L'appareil n'émettra aucun son pour ce test.

Figure 11 : Test des notifications de routage des entrées audio, enregistrement en cours
- Connectez un périphérique d'entrée audio filaire, attendez 5 à 10 secondes, puis vérifiez qu'un message de notification de routage s'affiche.
- Si la notification s'affiche, le test est réussi.
- Si la notification ne s'affiche pas, le test échoue.
- Appuyez sur Arrêter pour mettre fin à l'enregistrement.
Test des notifications de routage de la sortie
Le test des notifications de routage de la sortie audio vérifie que les notifications de routage sont envoyées lorsque des périphériques de sortie audio sont connectés à l'appareil testé. Ce test présente les exigences suivantes :
- Périphériques requis Périphérique de sortie audio filaire, qui peut être un casque filaire connecté à une prise casque analogique sur l'appareil en test, ou un casque audio USB connecté au port USB de l'appareil en test.
- Configuration requise pour l'appareil. L'appareil à tester doit être compatible avec les périphériques audio filaires, soit via un connecteur casque 3,5 mm, soit via un port USB compatible avec le mode hôte (ou les deux). Si le DUT n'est compatible avec aucune de ces options, indiquez-le dans le test.
Pour exécuter le test des notifications de routage de la sortie audio :
- Vérifiez et indiquez la prise en charge des périphériques audio filaires par l'appareil en test :
- Si le DUT dispose d'au moins un port pour les périphériques audio filaires, appuyez sur Oui.
- Si le DUT ne dispose pas de port pour les périphériques audio filaires, appuyez sur Non. Le test est marqué comme réussi et vous pouvez passer au test suivant.
Appuyez sur Lire pour lancer le test. Le système émet un signal sonore.

Figure 12. Test des notifications de routage de la sortie audio, lecture en cours
Connectez un périphérique de sortie audio filaire, attendez 5 à 10 secondes, puis vérifiez qu'un message de notification de routage s'affiche.
- Si la notification s'affiche, le test est réussi.
- Si la notification ne s'affiche pas, le test échoue.
Appuyez sur Arrêter pour mettre fin à l'enregistrement.
Test de déconnexion du flux audio
Le test de déconnexion du flux audio vérifie le bon fonctionnement du mécanisme de déconnexion du flux AAudio lorsqu'un flux est déconnecté d'un appareil et redirigé vers un autre. Le test confirme le bon comportement des déconnexions pour plusieurs attributs de flux.
- Exigences concernant l'appareil testé : le test de déconnexion du flux audio nécessite un appareil doté d'une prise casque analogique ou d'un port audio USB en mode hôte (ou les deux).
- Périphériques requis : le test de déconnexion du flux audio nécessite un casque analogique ou un périphérique d'entrée/sortie audio USB. Le connecteur de bouclage analogique (utilisé dans le test de latence de bouclage audio) peut être utilisé à la place d'un casque analogique.
Pour exécuter le test de déconnexion du flux audio :
- Appelez le test à partir de l'écran principal CTS Verifier en sélectionnant Audio Stream Disconnect Test (Test de déconnexion du flux audio).
- Vérifiez la compatibilité avec un casque analogique ou un périphérique d'entrée/sortie audio USB en répondant à la question Cet appareil est-il compatible avec un périphérique audio analogique ou USB ? Si l'invite ne s'affiche pas, cela signifie que le système a déjà vérifié l'existence du matériel requis.
- Appuyez sur Démarrer. Lorsque vous y êtes invité, insérez et retirez le périphérique d'E/S audio plusieurs fois, car différentes configurations de flux de lecture ou d'enregistrement sont testées.
L'état de chaque test de configuration s'affiche sous l'invite. Si tous les tests de configuration réussissent, le test est réussi.