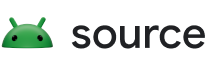Android Flash Tool هي أداة مستندة إلى الويب تتيح لك تنزيل إصدار Android تم إنشاؤه مسبقًا على جهازك لأغراض التطوير والاختبار.
تتوافق أداة Android Flash Tool مع الأجهزة التالية:
- هاتف Pixel 2 والهواتف الأحدث
- DragonBoard RB3 (المعروف أيضًا باسم db845c)
- HiKey 960
- HiKey
استيفاء المتطلبات
لتشغيل أداة Android Flash Tool، يجب استيفاء المتطلبات التالية:
- متطلبات الأجهزة
- متصفّح متوافق مع WebUSB، مثل Chrome أو Edge 79 والإصدارات الأحدث
تفعيل اتصال USB
قبل تشغيل Android على جهاز، عليك تفعيل اتصال USB باتّباع الخطوات التالية:
فعِّل خيارَي "فتح قفل المصنّع الأصلي للجهاز" و"تصحيح أخطاء الجهاز عبر USB" في "خيارات المطوّرين":
- في تطبيق "الإعدادات"، انقر على لمحة عن الهاتف.
- انقر على رقم الإصدار سبع مرات.
- عند ظهور الرسالة أنت الآن في مرحلة مطوّري البرامج، انقر على <-.
- انقر على النظام، ثم انقر على خيارات المطوّرين.
- فعِّل الإعدادَين فتح قفل المصنّع الأصلي للجهاز وتصحيح أخطاء الجهاز عبر USB. إذا لم يكن خيار "فتح قفل المصنّع الأصلي للجهاز" متاحًا، اتصِل بالإنترنت ليتمكّن الجهاز من تسجيل الدخول. إذا لم ينجح ذلك، يمكنك فرض عملية تسجيل وصول من خلال إدخال *#*#CHECKIN#*#* (*#*#2432546#*#*) في تطبيق "الهاتف" (لا يلزم توفّر شريحة SIM). بعد إدخال الرقم (بدون الحاجة إلى الضغط على "اتصال")، يختفي النص ويظهر إشعار بنجاح العملية.
إذا ظلّ خيار "فتح قفل المصنّع الأصلي للجهاز" غير متاح، قد يكون جهازك مقفلاً بشريحة SIM من قِبل مشغّل شبكة الجوّال، وبالتالي لا يمكن فتح قفل برنامج الإقلاع.
وصِّل جهازك بمنفذ USB على محطة العمل.
تثبيت نظام التشغيل على جهازك
إذا كان لديك Android Debug Bridge (adb) يعمل على جهازك، أوقِف خدمة adb قبل المتابعة حتى لا تتداخل مع عملية التثبيت. لإيقاف adb، نفِّذ الأمر التالي:
adb kill-serverفي متصفّح على محطة عمل التطوير، افتح flash.android.com. ستظهر صفحة الترحيب.
انقر على السماح بالوصول إلى adb للسماح للأداة بالتواصل مع جهازك الاختباري من خلال adb.
انقر على إضافة جهاز جديد.
اختَر جهازك من القائمة وانقر على ربط. قد لا تتضمّن هذه القائمة اسم الجهاز الكامل.
على شاشة جهازك، انقر على السماح دائمًا من هذا الكمبيوتر ثم انقر على حسنًا لقبول اتصال تصحيح أخطاء USB.
اختَر الجهاز المرتبط في المتصفّح.
ابحث عن الإصدار واختَره من القائمة. يمكنك أيضًا اختيار خيارات، مثل محو بيانات الجهاز أو فرض إعادة تثبيت جميع الأقسام.
لبدء التثبيت، انقر على تثبيت. ستتم إعادة تشغيل الجهاز والدخول في وضع fastboot.
بعد ظهور اكتملت عملية التحديث، افصل الجهاز عن كابل USB.
تعذُّر تشغيل أجهزة Flash
إذا كان جهازك غير قادر على بدء التشغيل بشكل طبيعي، قد لا تتمكّن من تثبيت البرنامج على جهازك باستخدام التعليمات السابقة. يمكنك بدلاً من ذلك محاولة التثبيت باستخدام Fastboot.
لإجراء ذلك، عليك أولاً تشغيل جهازك في وضع Fastboot باستخدام مجموعة مفاتيح:
- حدِّد مجموعة المفاتيح المناسبة لجهازك. للاطّلاع على جدول يضم مجموعات مفاتيح Fastboot، يُرجى الاطّلاع على مجموعات مفاتيح Fastboot.
- أوقِف تشغيل الجهاز.
- شغِّل الجهاز واضغط فورًا مع الاستمرار على مجموعة المفاتيح الخاصة بجهازك (التي تم تحديدها في الخطوة 1).
بعد أن يصبح جهازك في وضع Fastboot، افتح flash.android.com واتّبِع تعليمات التثبيت السابقة، مع تجاهل الخطوات المتعلّقة بأداة ADB.
حلّ أخطاء النقل عبر USB
في بعض الأحيان، تواجه أجهزة Android مشكلة في التواصل من خلال منافذ USB أو موزّعات معيّنة بسبب معدل نقل البيانات العالي. لحلّ أخطاء النقل، اتّبِع الخطوات التالية:
- لا تستخدِم موزّعات USB. ويشمل ذلك الاتصالات من خلال أجهزة العرض.
- تجنَّب استخدام وصلات أو محوّلات USB إذا أمكن ذلك.
- جرِّب استخدام منفذ USB آخر. غالبًا ما تكون المنافذ الخلفية أكثر موثوقية من المنافذ الأمامية.
- إذا كنت تستخدم منفذ USB C، جرِّب منفذ USB A بدلاً من ذلك.
الرجوع إلى الإصدار العلني من Pixel
إذا أردت إعادة جهاز Pixel إلى إصدار علني، استخدِم خيار "الرجوع إلى الإصدار العلني" في "أداة Android Flash".