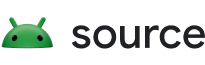Android Camera Image Test Suite (ITS), Android Compatibility Test Suite (CTS) Verifier'ın bir parçasıdır ve görüntü içeriğini doğrulayan testleri içerir. CTS Verifier, Camera ITS-in-a-box ile ITS test otomasyonunu destekler. Manuel testler için destek, tüm Android cihaz form faktörlerini kapsar.
ITS-in-a-box aşağıdaki avantajları sunar:
- Otomasyon Test sırasında insan müdahalesi gerekmez.
- Kolay sorun giderme. Test ortamının tutarlılığı, daha az kurulum hatasına yol açar ve tekrarlanabilirliği artırır.
- Verimlilik. Tek tek kamera/sahne için yeniden deneme olanağı test yürütme verimliliğini artırır.
Donanım seçimi
ITS-in-a-box, bilgisayar destekli tasarım (CAD) çizimlerinden lazerle kesilmiş bir plastik kutu, bir grafik tableti ve test edilen bir cihazdan (DUT) oluşur. Aşağıdaki tabloda, farklı ITS-in-a-box donanımlarının özellikleri ve teknik özellikleri açıklanmaktadır. Uygun düzeneği seçmek için DUT'un belirli görüş alanını ve minimum odak mesafesini göz önünde bulundurun. 60 ila 110 derece görüş alanına ve 22 ila 31 cm minimum odak mesafesine sahip kamera sistemleri için uyarlanabilirliği nedeniyle modüler bir taban donanımı öneririz. Kamera sisteminde minimum odak mesafesi 31 cm ile 110 cm arasında olan bir telefoto lens varsa lensin odak mesafesine yakın bir tele uzantısı olan modüler bir taban düzeneği öneririz. Tele uzantıları 50 cm ile 90 cm arasında uzunluklarda mevcuttur.
| Rig | Grafik mesafesi | DUT kamera FoV aralığı (yaklaşık) | Özellikler |
|---|---|---|---|
| Modüler temel donanım | 22 cm | 60° - 120° |
|
| Modüler taban donanımı ve tele uzantı donanımı | 22 cm - 110 cm* | 10° - 120° | 
|
| WFoV ITS-in-a-box | 22 cm | 60° - 120° |
|
| RFoV ITS-in-a-box | 31 cm | 60° - 90° |
|
| 2. nesil ITS-in-a-box | 31 cm | 60° - 90° |
|
| Grafik mesafesi | Sahne ölçeklendirme yüzdesi | Resim |
|---|---|---|
| 31 cm | %33 |

|
| 50 cm | %50 |

|
| 80 cm | %100 |

|
Camera ITS-in-a-box'ı kullanmaya başlamak için:
- Modüler, WFoV veya RFoV ve sensör füzyonu ITS-in-a-box satın alın veya oluşturun.
- Camera ITS yazılımıyla bir tableti yapılandırın.
- Testler yapın.
- DUT'tan sonuç alın.
Tableti yapılandırma
Bu bölümde,
CameraITS dizininde bulunan
Camera ITS testleri ile kullanılacak bir tabletin ayarlanmasıyla ilgili adım adım talimatlar verilmektedir. Bu talimatlarda örnek tablet olarak Pixel C kullanılmıştır. Tablet gereksinimleri ve önerileri hakkında bilgi edinmek için Tablet gereksinimleri başlıklı makaleyi inceleyin.
Not: Kamera ITS Python komut dosyaları, tabletinizde aşağıdaki seçenekleri otomatik olarak ayarlar:
Ayarlar > Ekran > Uyku > 30 dakika işlem yapılmadığında
Uyarlanabilir parlaklık > KAPALI
- Tableti şarj edin ve açın. Hesap oluşturmanız istenirse bu adımı atlayın (Kamera ITS'nin tabletle eşleştirilmiş bir hesap gerektirmez).
- Tableti Android 7.0 veya sonraki bir sürüme güncelleyin. Android 6.x ve önceki sürümlerde Camera ITS desteklenmez.
- Geliştirici modunu etkinleştirin.
- Ayarlar'a dönüp Geliştirici seçenekleri'ni seçin.
Seçenekleri etkinleştirme - Açık
- Uyanık kal
- USB hata ayıklama (Bu, ana makinenin tableti hata ayıklama modunda çalıştırmasına olanak tanır. Tableti ana makineye ilk kez bağladığınızda tablette USB üzerinden hata ayıklamaya izin verilsin mi? istemi gösterilir. Tablette hata ayıklama istemi gösterilmiyorsa tableti çıkarıp tekrar bağlayın.)
Seçenekleri devre dışı bırakma - Otomatik sistem güncellemeleri
- USB'den yüklenen uygulamaları doğrula
- Kullanılabilir cihazları listelemek için
$ adb deviceskomutunu çalıştırarak test edilen cihazı ve grafik kimliklerini belirleyin.device_idvechart_iddeğerlerini belirlemek için cihazları takıp çıkarın ve bağlanan ve bağlantısı kesilen cihazları gözlemleyin. - İpuçlarını ve kullanıcı istemlerini gizlemek için üç test çalıştırması yapın. Bu ipuçları ve istemler, tablet ekranındaki grafikleri görünmez hale getirebilir.
- Tableti, yüzü yukarı bakacak şekilde bir masaya yerleştirin (tableti kutunun arka paneline takmayın).
- Aşağıdaki komutu çalıştırın:
python tools/run_all_tests.py device=$device_id camera=0 chart=$chart_id scenes=2,3
- Komutu tekrar çalıştırın. Tablette Bu dosyanın bir kopyasını saklamak ister misiniz? istemi gösterilir ve Google Drive önerilir. Bu istemi temizlemek (ve gelecekteki istemleri önlemek) için Drive simgesine, ardından Drive'a yükleme için İptal'e basın.
- Son olarak,
tools/run_all_tests.pykomutunu çalıştırın ve senaryo farklı sahneler arasında geçiş yaparken sahnelerin otomatik olarak değiştiğini doğrulayın. Çoğu test başarısız olsa da (çünkü kamera grafiğe yönlendirilmemiştir) tabletin ekranda herhangi bir istem veya başka pop-up göstermeden sahneler arasında doğru şekilde geçiş yaptığını doğrulayabilirsiniz.
Testler yapın
ITS-in-a-a-box'ı çalıştırmadan önce test kurulumunuzun aşağıdaki donanım ve yazılımları içerdiğinden emin olun:
- Bir (1) ITS-in-a-box
- Sahneleri göstermek için bir (1) adet yüksek çözünürlüklü 10 inç tablet, S/N: 5811000011
- CTS Verifier
7.0_8+ uygulamasının yüklü olduğu bir (1) DUT. Örnek DUT:
- Arka kamera (0) testi için bir(1) Pixel NOF26W, S/N: FA6BM0305016. CTS Doğrulayıcı uygulamasını yüklemek için
android-cts-verifier.zipdosyasını açın veadb -s FA6BM0305016 install -r -g android-cts-verifier/CtsVerifier.apk
- Arka kamera (0) testi için bir(1) Pixel NOF26W, S/N: FA6BM0305016. CTS Doğrulayıcı uygulamasını yüklemek için
Tablete dayalı sahneleri çalıştırma
Arka kamerada 0-4 ve 6 numaralı sahneleri ve scene_change'i çalıştırmak için:
cd android-cts-verifier/CameraITS. build/envsetup.shpython tools/run_all_tests.py camera=0
Örnek:

Sahneleri yeniden dene
Tek bir kameranın sahnelerini yeniden deneyebilirsiniz:
- Tek bir kameradaki sahneleri yeniden denemek için:
python tools/run_all_tests.py device=FA6BM0305016 camera=0 scenes=3,4
5. sahneyi çalıştır
5. sahnede belirli bir ışıklandırmayla özel kurulum gerekir (ayrıntılar için Compatibility Test Suite Downloads adresinden indirebileceğiniz CTS Verifier'daki CameraITS.pdf bölümüne bakın).
5. sahneyi ayrı olarak (kutu dışında) ve TEST_BED_MANUAL test yatağıyla çalıştırmanız gerekir.

Tek bir cihazda ön ve arka kameralar için 5. sahneyi çalıştırmak üzere:
python tools/run_all_tests.py device=FA6BM0305016 camera=0 scenes=5python tools/run_all_tests.py device=FA6BM0305016 camera=1 scenes=5
Sonuçları alma
Test sırasında sonuçları görüntüleyebilir ve tamamlanan sonuçları rapor olarak kaydedebilirsiniz.
- Sonuçları görüntüleyin. Kamera ITS sonuçlarını rapor olarak kaydetmek için:
- Geç'e basın ve raporu kaydedin.

3.Şekil Kamera ITS raporu - Cihazdan rapor çekme:
adb -s FA6BM0305016 pull /sdcard/verifierReports
- Rapor dosyasının sıkıştırmasını açın ve
test_result.xmlbölümünü görüntüleyin.
Şekil 4. Kamera ITS raporları
- Geç'e basın ve raporu kaydedin.
Tablet gereksinimleri
Android 15 ve sonraki sürümlerde, ITS tablosu ekranı olarak kullanılan tabletlerin aşağıdaki tablet izin verilenler listesinde olması gerekir. Düşük ışıklı sahnelerde test yapmayı destekleyen tabletlerin listesi için Düşük ışıklı sahneler için desteklenen tabletler başlıklı makaleye bakın. Android 14 veya önceki sürümler için Android 14 ve önceki sürümlerde tablet gereksinimleri başlıklı makaleyi inceleyin.
İzin verilenler listesindeki tabletler aşağıdaki ölçütlere göre seçilir:
- Ekran çözünürlüğü 1920 x 1200 pikselden büyük olan yaklaşık 10 inçlik bir ekran boyutu.
- Darbe genişliği modülasyonu (PWM) kontrollü ekran karartma nedeniyle ölçülen bir titreşime sahip olmamalıdır.
- ITS testleri tarafından gönderilen adb komutlarını yürütebilir ve grafik görüntülerini talimat verilen ekran parlaklığıyla gösterebilir.
brightness değeri, tablet modeline göre config.yml içinde ayarlanmalıdır. Tablet modelinizin izin verilenler listesindeki bir cihaz adına karşılık gelip gelmediğini belirlemek için adb shell getprop | grep 'ro.product.device' adb komutunu çalıştırarak ro.product.device değerini yazdırın.
| Cihaz | Ekran boyutu (inç) |
Ekran boyutu (piksel) |
Tablet boyutları (inç) |
Ekran parlaklığı |
Cihaz adı (ro.product .device) |
Tablet OS Sürüm |
|---|---|---|---|---|---|---|
| Google Pixel C |
10.2 | 2560 x 1800 | 9,53 x 7,05 x 0,28 | 96) | ejderha | Android 6 veya sonraki sürümler |
| Honor Pad 8 |
11 | 2000 x 1200 | 10,18 x 6,76 x 0,29 | 192) | HNHEY-Q | Android 12 |
| Huawei MediaPad m5 |
10.8 | 2560 x 1600 | 10,18 x 6,76 x 0,29 | 192) | HWCMR09 | Android 8 ve sonraki sürümler |
| Lenovo Tab M10 Plus |
10.3 | 1920 x 1200 | 9,61 x 6,03 x 0,32 | 192) | X606F | Android 9 ve sonraki sürümler |
| Lenovo Tab P11 |
11 | 2000 x 1200 | 10,17 x 6,42 x 0,30 | 192) | J606F | Android 11 ve sonraki sürümler |
| Lenovo Tab P11 Gen2 |
11.5 | 2000 x 1200 | 10,59 x 6,67 x 0,29 | 192) | TB350FU | Android 13 ve sonraki sürümler |
| Nokia T21 |
10.4 | 2000 x 1200 | 9,74 x 6,19 x 0,30 | 192) | AGTA | Android 12 ve sonraki sürümler |
| Samsung Galaxy Tab A7 |
10.4 | 2000 x 1200 | 9,75 x 6,2 x 0,28 | 192) | gta4lwifi | Android 10 ve sonraki sürümler |
| Samsung Galaxy Tab A8 |
10.5 | 1920 x 1200 | 9,72 x 6,73 x 0,27 | 192) | gta8wifi | Android 11 ve sonraki sürümler |
| Samsung Galaxy Tab A9+ |
11 | 1920 x 1200 | 10,12 x 6,64 x 0,27 | 192) | gta9pwifi | Android 13 ve sonraki sürümler |
| Vivo Pad2 |
12.1 | 2800 x 1968 | 10,47 x 7,54 x 0,26 | 192) | DPD2221 | Android 13 ve sonraki sürümler |
| Xiaomi Pad 5 |
11 | 2560 x 1600 | 10,18 x 6,76 x 0,29 | 192) | nabu | Android 13 ve sonraki sürümler |
| Xiaomi Redmi Pad |
10,61 | 2000 x 1200 | 9,86 x 6,22 x 0,28 | 192) | yunluo | Android 14 ve sonraki sürümler |
| Xiaomi Redmi Pad SE |
11 | 2560 x 1600 | 10,06 x 6,58 x 0,29 | 192) | xun | Android 13 ve sonraki sürümler |
Loş ışıklı sahneler için desteklenen tabletler
Aşağıdaki tabloda, düşük ışıklı sahneler için test yapmayı destekleyen tabletler listelenmiştir. Bu tabletler, düşük ışıklı sahneler için gereken parlaklık düzeyine ulaşabilir ve DUT'nin grafiği doğru şekilde göstermesine olanak tanır.| Cihaz | Cihaz adı (ro.product.device) | Tablet OS Sürümü |
|---|---|---|
| Huawei MediaPad m5 |
HWCMR09 | Android 8 ve sonraki sürümler |
| Samsung Galaxy Tab A8 | gta8wifi | Android 11 ve sonraki sürümler |
| Samsung Galaxy Tab A9+ | gta9pwifi | Android 13 ve sonraki sürümler |
| Xiaomi Pad 5 | nabu | Android 13 ve sonraki sürümler |
| Xiaomi Redmi Pad SE |
xun | Android 13 ve sonraki sürümler |
Android 14 ve önceki sürümler için tablet şartları
Tabletlerin ekran boyutu yaklaşık 10 inç ve ekran çözünürlüğü 1920 x 1200 pikselden fazla olmalıdır. Tablette parlaklık düzeyini ayarlamak için darbe genişliği modülasyonu (PWM) kullanılmamalıdır. brightness değeri, tablet modeline göre config.yml içinde ayarlanmalıdır.
Aşağıdaki tabloda, ITS testi için önerilen tabletler ve tabletlerin birlikte çalıştığı DUT'un Android sürüm numaraları listelenmektedir.
| Cihaz | Ekran boyutu (inç) |
Ekran boyutu (piksel) |
Tablet boyutları (inç) |
Ekran parlaklığı |
bit gösteriliyor |
Desteklenen DUT işletim sistemi |
Desteklenen tablet işletim sistemi |
|---|---|---|---|---|---|---|---|
| Samsung Galaxy Tab A8 |
10.5 | 1920 x 1200 | 9,72 x 6,37 x 0,27 | 192) | 8 | Android 13 ve sonraki sürümler | Android 11 ve sonraki sürümler |
| Xiaomi Pad 5 |
11 | 2560 x 1600 | 10,03 x 6,55 x 0,27 | 1024 | 11 | Android 12 ve sonraki sürümler | Yalnızca Android 11 |
| Lenovo Tab M10 Plus |
10.3 | 1920 x 1200 | 9,61 x 6,03 x 0,32 | 192) | 8 | Android 12 ve sonraki sürümler | Android 9 ve sonraki sürümler |
| Samsung Galaxy Tab A7 |
10.4 | 2000 x 1200 | 9,75 x 6,2 x 0,28 | 192) | 8 | Android 12 ve sonraki sürümler | Android 10 ve sonraki sürümler |
| Chuwi Hi9 Air 10.1 |
10.1 | 2560 x 1600 | 9,52 x 6,77 x 0,31 | 192) | 8 | Android 7 ve sonraki sürümler | Android 8 ve sonraki sürümler |
| Asus ZenPad 3 |
9.7 | 2048 x 1536 | 9,47 x 6,44 x 0,28 | 192) | 8 | Android 7 ve sonraki sürümler | Android 6 veya sonraki sürümler |
| Huawei MediaPad m5 |
10.8 | 2560 x 1600 | 10,18 x 6,76 x 0,29 | 192) | 8 | Android 7 ve sonraki sürümler | Android 8 ve sonraki sürümler |
| Google Pixel C |
10.2 | 2560 x 1800 | 9,53 x 7,05 x 0,28 | 96) | 8 | Android 7 ve sonraki sürümler | Android 6 veya sonraki sürümler |
| Sony Xperia Z4 |
10.1 | 2560 x 1600 | 10 x 6,57 x 0,24 | 192) | 8 | Android 7 ve sonraki sürümler | Android 5 veya sonraki sürümler |
Sık sorulan sorular
1. Soru: Cihazım için hangi test düzeneklerine ihtiyacım olduğunu nasıl belirleyebilirim?
RFoV ITS-in-a-box revizyon 1,
CameraITS/tests dizinindeki tablet sahneleri testleri için RFoV kameraları test eder. RFoV, 60° < FoV < 90° olarak tanımlanır.
Daha büyük FoV kameralarda ışıklar görüntülerde görünebilir veya grafikler FoV'da çok küçük bir alanı kaplayarak test sonuçlarını etkileyebilir.
WFoV ITS-in-a-box
revizyon 2,
CameraITS/tests dizinindeki tablet sahneleri testlerinde WFoV kameraları test eder. WFoV, FoV >= 90° olarak tanımlanır.
2. revizyon test düzeneği, işlevsel olarak 1. revizyonla aynıdır ancak daha büyüktür. 2. revizyon test düzeneği,
Android 9 ve sonraki sürümlerde hem RFoV hem de WFoV kameraları test edebilir. Daha büyük bir yer kapladığı için DUT bir tabletse 2. düzeltme idealdir.
Modüler temel donanım
,
CameraITS/tests dizinindeki tablet sahneleri testleri için geniş görüş alanlı kameraları test eder. WFoV, FoV >= 90° olarak tanımlanır.
Modüler tabanlı donanım, Android 9 ve sonraki sürümlerin yüklü olduğu cihazlarda hem RFoV hem de WFoV kameraları test edebilir.
Ayrıca, daha uzun minimum odak mesafesine sahip tele kameraları test etmek için takılabilen tele uzatma düzeneğini de destekler. Modüler tabanlı kamera düzeneği, işlevsel olarak WFoV ITS-in-a-box ile aynıdır ancak daha küçüktür.
Sensör füzyon kutusu, kamera/jiroskop zamanlaması
kaymasını ve çok kameralı sistemlerin kare senkronizasyonunu scenes=sensor_fusion'daki testlerle test eder. REALTIME özellik işaretinin kullanılabilmesi için 1 ms'den daha az bir kamera/jiroskop zamanlama farkı gerekir.
Çok kameralı cihazlar, statik ITS testleri için tek bir düzenekle, kamera REALTIME özellik işaretine sahipse de sensör füzyon düzeneğiyle test edilebilir.
Aşağıdaki tabloda bir dizi örnek yapılandırma verilmiştir.
| Minimum Odak Mesafesi | Kamera Görüş Alanları | GERÇEK ZAMANLI MI? | Önerilen donanımlar | Notlar |
|---|---|---|---|---|
| 31 cm - 22 cm | 24° | Hayır | Modüler taban, WFoV veya RFoV | Android 7.0 veya sonraki bir sürüm |
| 31 cm - 22 cm | 24° | Evet | Modüler taban, WFoV veya RFoV ve sensör füzyonu | Android 9 veya sonraki sürümler |
| 22 cm veya daha kısa | 75° + 95° | Evet | Modüler taban veya WFoV ve sensör füzyonu | Android 9 veya sonraki sürümler |
| 110 cm - 22 cm | 75° + 95° + 20° | Evet | Modüler taban, telefoto uzantısı ve sensör füzyonu | Android 9 veya sonraki sürümler |
| 110 cm - 22 cm | 75° + 95° + 20° | Evet | Modüler taban, tele uzantısı, sensör füzyonu ve 2. nesil donanım | |
| 22 cm veya daha kısa | 75° + 95° Tablet | Hayır | WFoV | Android 9 veya sonraki sürümler |
2. Soru: Hangi test düzeneğinin kullanıldığını nasıl belirleyebilirim?
Doğru test düzeneğini belirlemek için grafik mesafesi parametresinin doğru olduğundan emin olun. Rev1 test düzeneğinde (RFoV) grafik mesafesi 31 cm, rev2 düzeneğinde (WFoV) ise 22 cm'dir. Varsayılan olarak, grafik mesafesi 31 cm'ye ayarlanır.
Android 10'dan Android 11'e
Android 10-11'de doğru test düzeneğini belirlemek için komut satırınadist işaretini ekleyin. dist için varsayılan değer 31'dir. chart_distance parametresini değiştirmek için aşağıdaki komutu çalıştırın.
python tools/run_all_tests.py ... chart=# dist=22
Android 12 ve sonraki sürümler
Android 12 ve sonraki sürümlerde doğru test düzeneğini belirlemek için config.yml dosyasını düzenleyerekchart_distance parametresini değiştirebilirsiniz.
edit config.yml chart_distance: 31.0 → chart_distance: 22.0
3. Soru: Tablet parlaklığını nasıl kontrol edebilirim?
Varsayılan olarak, tablet parlaklığı 96'ya ayarlanır.
Android 7.0 ile Android 9 arasındaki sürümleri çalıştıran tabletlerde parlaklığı değiştirmek için:
edit tools/wake_up_screen.py DISPLAY_LEVEL=96 → DISPLAY_LEVEL=192
Android 10-11 sürümlerinin yüklü olduğu tabletlerde parlaklığı değiştirmek için brightness işaretini ekleyerek komut satırında değeri değiştirebilirsiniz:
python tools/run_all_tests.py device=# camera=# chart=# brightness=192
Android 12 ve sonraki sürümleri çalıştıran tabletlerde parlaklığı değiştirmek için:
edit config.yml brightness: 96 → brightness: 192
4. Ç: Tek bir testi nasıl ayıklayabilirim?
Testler hata ayıklama amacıyla ayrı ayrı çalıştırılabilir ancak sonuçlar sahnenin tamamı çalıştırılmadığı sürece CtsVerifier.apk'a bildirilmez.
Android 11 ve önceki sürümlerde tek bir sahneyi çalıştırmak için:
tools/run_all_tests.pyiçinescenesişaretini ekleyerek bir sahne yükleyin:python tools/run_all_tests.py device=# camera=# chart=# scenes=#
-
Sahne
stdoutolarak kaydedildikten sonra testleri durdurmak için Control+C tuşlarına basın.Doğru sahne zaten ekrandaysa ekranı uyandırın:
python tools/wake_up_screen.py screen=#
-
Tek bir test çalıştırın.
python tests/scene#/test_*.py device=# camera=#
Ardından, yerel dizinde grafikler oluşturulur ve
stdoutilestderrekrana yazdırılır.Hata ayıklama hakkında daha fazla bilgi edinmek için komut dosyasına
printifadeleri ekleyin. Hata ayıklama için test çıktısını artırmak üzeredebug=Trueişaretini ekleyin.python tests/scene#/test_*.py device=# camera=# debug=True
tools/run_all_tests.py çalıştırıldığında sonuçlar yerel ekrana yazdırılır ve resimler, oluşturulan /tmp/tmp### dizini yerine yerel dizine kaydedilir.
Android 12 ve sonraki sürümlerde tek bir sahneyi çalıştırmak için:
-
config.ymldosyasını düzenleyin.edit config.yml camera: <camera-id> → camera: 0 scene: <scene-name> → scene: scene1_1
-
Testi ayrı ayrı çalıştırın.
python tools/run_all_tests.py -c config.yml --test_bed TEST_BED_TABLET_SCENES
Sonuçlar, çalışma süresine göre sıralanmış olarak /tmp/logs/mobly/TEST_BED_TABLET_SCENES/ dizinine yazdırılır.
5. Soru: Başarısız olan testleri neden tek tek yeniden çalıştırmak yerine tüm sahne olarak çalıştırmam gerekiyor?
Testler hata ayıklama amacıyla ayrı ayrı çalıştırılabilir ancak sonuçlar sahnenin tamamı çalıştırılmadığı sürece CtsVerifier.apk'a bildirilmez.
Kamera ITS, üçüncü taraf uygulamalarının uyumlu bir kamera arayüzüne sahip olmasını sağlar. Birim testine benzer şekilde, her test kameradaki tek bir özelliği vurgular. Güvenilir olmayan davranışları yakalamak için bu testlerin tüm sahne boyunca grup olarak geçmesi beklenir. Örneğin, tek bir güvenilir olmayan test tüm sahnenin yeniden çalıştırılmasını geçebilir ancak birden fazla güvenilir olmayan testin geçmesi zordur.
Aşırı bir örnek olarak, bir sahnede her biri% 50 olasılıkla PASS döndüren 10 test olduğunu düşünün. Her test ayrı ayrı çalıştırıldığında operatörün kameranın ITS testini geçmesini sağlama olasılığı yüksektir. Ancak testler toplu olarak bir sahne şeklinde çalıştırılırsa sahnenin geçme olasılığı yalnızca% 0,1'dir.
6. Soru: Tek bir sahneyi nasıl çalıştırırım veya çalıştırma sahnelerini nasıl yeniden sıralarım?
Varsayılan olarak, komut dosyası tools/run_all_tests.py tüm sahneleri sırayla çalıştırır. Ancak sahneler tek tek veya belirli bir sırada çalıştırılabilir ve CtsVerifier.apk'a raporlanabilir.
Android 11 veya önceki sürümlerde tek bir sahneyi (ör. 2. sahne) ya da birden fazla sahneyi belirli bir sırada çalıştırmak için:
python tools/run_all_tests.py device=# camera=# chart=# scenes=2
python tools/run_all_tests.py device=# camera=# chart=# scenes=3,2
Android 12 ve sonraki sürümlerde tek bir sahneyi veya birden fazla sahneyi belirli bir sırada çalıştırmak için:
python tools/run_all_tests.py scenes=2
python tools/run_all_tests.py scenes=3,2
Ek parametreler config.yml dosyasında ayarlanır.
7. Soru: 1. sahne testlerinden bazıları tablet kurulumuyla başarısız oluyor ancak kağıt grafik ile başarılı oluyor. Sorun nedir?
Tabletin ve test ortamının aşağıdaki özellikleri karşıladığından emin olun.
Tablet özellikleri
Tabletinizin aşağıdaki özellikleri karşıladığından emin olun:
- Ekran boyutu (inç): 10 inç
- Ekran boyutu (piksel): 1920 x 1200 pikselden büyük
Daha fazla bilgi için Tablet gereksinimleri başlıklı makaleyi inceleyin.
Tablet parlaklığı
Tablet ekranının parlaklığı çok düşükse testlerden doğru sonuçlar alınamayabilir.
Daha fazla bilgi için Tabletin parlaklığını nasıl kontrol edebilirim? başlıklı makaleyi inceleyin.
Kutu aydınlatma düzeyi (lüksmetre gerektirir)
Tabletin açılma anındaki hedef lüks değerinin 100 ile 300 arasında olduğundan emin olun.
Lüks seviyesi çok yüksekse scene1/test_param_flash_mode.py, FAIL değerini döndürür. Lüks seviyesi çok düşükse birden fazla test başarısız olur.
S8: Sensör füzyonu testlerinde nasıl hata ayıklama yaparım?
dialoutgrubunda olduğunuzdan emin olun.groups | egrep ‘dialout'
Microchip Technology'nin USB bağlantı noktasına bağlı olup olmadığını kontrol ederek sensör füzyon denetleyicisinin bağlı olduğundan emin olun.
lsusb … Bus 003 Device 004: ID 04d8:fc73 Microchip Technology, Inc. …
Aşağıdaki komutlarla test girişimlerinin dağılımını elde etmek için testi birden çok kez çalıştırın.
Android 11 veya önceki sürümlerde:
python tools/run_sensor_fusion_box.py device=A camera=0 num_runs=10 rotator=default
Android 12 ve sonraki sürümlerde:
python tools/run_sensor_fusion_box.py num_runs=10
Ek parametreler
config.ymldosyasında ayarlanır.Çalıştırma çıktıları,
sensor_fusion_#klasörleri altında oluşturulan/tmp/tmp###klasöründe yer alır. Burada#, çalıştırma numarasıdır. Başarısızlığın yaygın nedenleri şunlardır:- Telefon düzgün şekilde ortalanmamış.
- Resimde yeterli özellik bulunmuyor (genellikle görüş alanı veya ışıklandırma sorunu).
- Döndürülen
FAILgeçerlidir ve kamera ile jiroskop arasındaki zamanlama farkı düzeltilmelidir.
9. soru: Test hatası bildirirken hangi bilgileri eklemeliyim?
Test hatası bildirirken test için oluşturulan dosyaları ve resimleri ekleyin.
- Testi
tools/run_all_tests.pyüzerinden çalıştırdıysanız hataya sıkıştırılmış/tmp/dizini ekleyin. - Testi tek başına çalıştırdıysanız tüm ekran çıktılarını ve oluşturulan resimleri hataya ekleyin.
Ayrıca bir hata raporu da ekleyin. Söz konusu test başarısız olduktan sonra hata raporu oluşturmak ve oluşturulan zip dosyasını hataya eklemek için aşağıdaki komutu kullanın.
adb -s device_id bugreport
10. Soru: 25 cm grafik mesafesinde bulanık görüntüler oluşturan minimum odak mesafesine sahip bir kamerayla sensor_fusion test sahnesini nasıl çalıştırırım?
Kameranız 25 cm mesafede odaklanamıyorsa sensör füzyon kutusunun grafik montaj panelini çıkarın. Grafiği, DUT'nin odaklanabileceği ve chart_distance değerini config.yml içinde DUT ile grafik arasındaki ölçülen mesafeye göre değiştirebileceği bir mesafeye yerleştirin. Şekil 5'te, bu durumda grafik mesafesinin nasıl ölçüleceğine dair bir örnek gösterilmektedir.

edit config.yml chart_distance: 25 → chart_distance: DISTANCE_BETWEEN_DUT_AND_CHART
11. Soru: 31 cm grafik mesafesinde bulanık görüntüler oluşturan minimum odak mesafesine sahip bir kamera için tablet test sahnelerini nasıl çalıştırırım?
Kameranız 31 cm'de (RFoV test düzeneğinin derinliği) yeterince net görüntüler üretemiyorsa kamerayı düzeneğin önüne, grafik sahnesinin kamera görüş alanının (FoV) yaklaşık% 60'ını daha net görüntülerle doldurmasına olanak tanıyacak bir mesafede monte edin. Bu mesafe, kameranın minimum odak mesafesinden daha az olabilir. chart_distance, config.yml içinde 31 cm olacak şekilde bırakın. Tabletteki grafik ölçeklendirme, aşağıdaki tabloda gösterildiği gibi kameranın görüş alanına göre belirlenir:
| Kameranın görüş alanı | Grafik ölçeklendirme faktörü |
|---|---|
| 60 > FoV > 40 | 0,67x |
| 40 > FoV > 25 | 0,5x |
| FoV < 25 | 0,33 kat |
12. Soru: Mantıksal çoklu kamera API'si ile hangi testler hangi kameralarda çalıştırılır?
Kameranız
REQUEST_AVAILABLE_CAPABILITIES_LOGICAL_MULTI_CAMERA kullanıyorsa desteklenen tüm ITS testleri üst düzey mantıksal kamerada çalıştırılır. ITS testlerinin bir alt kümesi fiziksel alt kameralarda çalıştırılır ve bu testler tools/run_all_tests.py bölümünde SUB_CAMERA_TESTS sabiti altında listelenir.