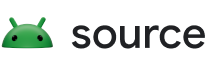Android Flash Tool एक वेब-आधारित टूल है. इसकी मदद से, पहले से बनाए गए Android बिल्ड को अपने डिवाइस पर फ़्लैश किया जा सकता है. इससे डेवलपमेंट और टेस्टिंग की जा सकती है.
Android Flash Tool इन डिवाइसों के साथ काम करता है:
- Pixel 2 और उसके बाद के वर्शन वाले फ़ोन
- DragonBoard RB3 (इसे db845c के नाम से भी जाना जाता है)
- HiKey 960
- HiKey
ज़रूरी शर्तें पूरी करना
Android Flash Tool का इस्तेमाल करने के लिए, आपको ये ज़रूरी शर्तें पूरी करनी होंगी:
- हार्डवेयर की ज़रूरी शर्तें
- WebUSB के साथ काम करने वाला ब्राउज़र, जैसे कि Chrome या Edge 79+
यूएसबी कनेक्शन चालू करना
किसी डिवाइस पर Android चलाने से पहले, आपको यूएसबी कनेक्शन चालू करना होगा:
डेवलपर के लिए सेटिंग और टूल में जाकर, ओईएम से अनलॉक करने और यूएसबी डीबग करने की सुविधा चालू करें:
- सेटिंग ऐप्लिकेशन में जाकर, फ़ोन के बारे में जानकारी पर टैप करें.
- बिल्ड नंबर पर सात बार टैप करें.
- जब आपको अब आप डेवलपर हैं! मैसेज दिखे, तो <- पर टैप करें.
- सिस्टम पर टैप करें. इसके बाद, डेवलपर के लिए सेटिंग और टूल पर टैप करें.
- ओईएम से अनलॉक करने की सुविधा और यूएसबी डीबग करने की सुविधा चालू करें. अगर ओईएम से अनलॉक करने की सेटिंग उपलब्ध नहीं है, तो डिवाइस को इंटरनेट से कनेक्ट करें, ताकि डिवाइस की जांच की जा सके. अगर इसके बाद भी समस्या ठीक नहीं होती है, तो चेक इन करने के लिए मजबूर किया जा सकता है: Dialer ऐप्लिकेशन में, *#*#CHECKIN#*#* (*#*#2432546#*#*) डालें. इसके लिए, सिम की ज़रूरत नहीं होती. नंबर डालने के बाद (कॉल बटन दबाने की ज़रूरत नहीं है), टेक्स्ट गायब हो जाता है और पुष्टि हो जाने की सूचना दिखती है.
अगर OEM अनलॉक करने का विकल्प अब भी उपलब्ध नहीं है, तो हो सकता है कि मोबाइल और इंटरनेट सेवा देने वाली कंपनी ने आपके डिवाइस को सिम लॉक किया हो. ऐसे में, बूटलोडर को अनलॉक नहीं किया जा सकता.
अपने डिवाइस को वर्कस्टेशन के यूएसबी पोर्ट से कनेक्ट करें.
अपने डिवाइस पर सॉफ़्टवेयर इंस्टॉल करना
अगर आपकी मशीन पर Android Debug Bridge (adb) चल रहा है, तो आगे बढ़ने से पहले adb सेवा बंद करें, ताकि यह फ़्लैशिंग की प्रोसेस में रुकावट न डाले. adb को बंद करने के लिए, यह कमांड चलाएं:
adb kill-serverअपने डेवलपमेंट वर्कस्टेशन के ब्राउज़र में, flash.android.com खोलें. इसके बाद, वेलकम पेज दिखेगा.
adb के ज़रिए टूल को अपने टेस्ट डिवाइस से कम्यूनिकेट करने की अनुमति देने के लिए, ADB ऐक्सेस करने की अनुमति दें पर क्लिक करें.
नया डिवाइस जोड़ें पर क्लिक करें.
सूची से अपना डिवाइस चुनें और कनेक्ट करें पर क्लिक करें. ऐसा हो सकता है कि इस सूची में डिवाइस का पूरा नाम न हो.
अपने डिवाइस की स्क्रीन पर, इस कंप्यूटर के लिए हमेशा अनुमति दें चुनें. इसके बाद, यूएसबी डीबगिंग कनेक्शन स्वीकार करने के लिए, ठीक है पर क्लिक करें.
अपने ब्राउज़र में, कनेक्ट किया गया डिवाइस चुनें.
सूची में से अपना बिल्ड खोजें और उसे चुनें. डिवाइस को वाइप करने या सभी पार्टीशन को फ़ोर्स फ़्लैश करने जैसे विकल्प भी चुने जा सकते हैं.
फ़्लैश करना शुरू करने के लिए, इंस्टॉल करें पर क्लिक करें. डिवाइस रीबूट हो जाएगा और फ़ास्टबूट मोड में चला जाएगा.
फ़्लैश पूरा हुआ दिखने के बाद, डिवाइस को यूएसबी केबल से डिसकनेक्ट करें.
फ़्लैश किए गए डिवाइस बूट नहीं हो पा रहे हैं
अगर आपका डिवाइस सामान्य तरीके से बूट नहीं हो पा रहा है, तो हो सकता है कि पिछले निर्देशों का इस्तेमाल करके, डिवाइस को फ़्लैश न किया जा सके. इसके बजाय, Fastboot का इस्तेमाल करके फ़्लैश करने की कोशिश करें.
इसके लिए, आपको पहले अपने डिवाइस को फ़ास्टबूट मोड में बूट करना होगा. इसके लिए, आपको कुंजियों के इस कॉम्बिनेशन का इस्तेमाल करना होगा:
- अपने डिवाइस के लिए, बटनों का कॉम्बिनेशन तय करें. Fastboot के की कॉम्बिनेशन की टेबल देखने के लिए, Fastboot के की कॉम्बिनेशन पर जाएं.
- डिवाइस को बंद करें.
- डिवाइस को चालू करें और तुरंत अपने डिवाइस के लिए, बटन का वह कॉम्बिनेशन दबाकर रखें जिसे आपने पहले चरण में तय किया था.
जब आपका डिवाइस फ़ास्टबूट मोड में हो, तब flash.android.com खोलें. इसके बाद, फ़्लैश करने के लिए दिए गए निर्देशों का पालन करें. हालांकि, एडीबी से जुड़े चरणों को अनदेखा करें.
यूएसबी से डेटा ट्रांसफ़र करने में आने वाली गड़बड़ियां ठीक करना
कभी-कभी Android डिवाइसों को कुछ यूएसबी पोर्ट या हब के ज़रिए कम्यूनिकेट करने में समस्या आती है. ऐसा डेटा के ज़्यादा थ्रूपुट की वजह से होता है. ट्रांसफ़र से जुड़ी गड़बड़ियों को ठीक करने के लिए:
- यूएसबी हब का इस्तेमाल न करें. इसमें मॉनिटर से कनेक्ट किए गए डिवाइस भी शामिल हैं.
- अगर हो सके, तो यूएसबी एक्सटेंशन केबल या अडैप्टर का इस्तेमाल न करें.
- किसी दूसरे यूएसबी पोर्ट का इस्तेमाल करें. अक्सर पीछे के पोर्ट, सामने के पोर्ट से ज़्यादा भरोसेमंद होते हैं.
- अगर यूएसबी सी पोर्ट का इस्तेमाल किया जा रहा है, तो यूएसबी ए पोर्ट का इस्तेमाल करके देखें.
Pixel को सार्वजनिक बिल्ड पर वापस लाना
अगर आपको अपने Pixel डिवाइस को सार्वजनिक तौर पर उपलब्ध बिल्ड पर वापस लाना है, तो Android Flash Tool में मौजूद, सार्वजनिक तौर पर उपलब्ध बिल्ड पर वापस जाने का विकल्प इस्तेमाल करें.