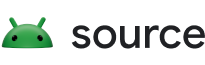Visão geral
O Git Source Editor (ci.android.com/edit) é uma ferramenta baseada em navegador para editar arquivos no Android Open Source Project (AOSP) e fazer upload de mudanças no Gerrit. Ele se destina a fazer pequenas mudanças em alguns arquivos e fornece um fluxo de trabalho mais rápido do que o download da árvore de origem do Android. Familiarize-se com todo o processo de envio de mudanças para o AOSP usando o Git, o Repo e o Gerrit antes de usar o Git Source Editor.
Durante a edição de um arquivo usando o Git Source Editor, todo o trabalho acontece na máquina local até que você faça o upload para criar uma lista de mudanças do Gerrit.
Fazer login
- Abra o Git Source Editor em um navegador.
Clique em Login para fazer login na sua conta.

Figura 1. Botão "Login"
Editar arquivos e mudanças
O Git Source Editor tem estes fluxos de trabalho principais:
- Edição de um ou mais arquivos de sua escolha na ramificação escolhida.
- Edição de uma mudança. Ao editar uma mudança, o resultado dependerá de quem a criou:
- Se você criou a mudança, as edições do Git Source Editor serão corrigidas como um novo conjunto de patches.
- Se outra pessoa a criou, as edições do Git source editor vão criar uma nova mudança com base naquela que foi carregada.
Carregar o que você quer editar
Inicie uma sessão de edição carregando um arquivo ou uma mudança.
Carregar arquivos
Digite o URL do arquivo que você quer editar na caixa file/change path na parte de cima da página.
Exemplo de caminho de arquivo: https://android.googlesource.com/platform/build/+show/refs/heads/main/Changes.md
Clique em Load file or change.

Figura 2. Carregando um arquivo ou uma mudança.
O arquivo é carregado no painel do editor. O painel de navegação à esquerda do painel do editor é um navegador de arquivos, que abre o repositório, com o arquivo pré-carregado.

Figura 3. Um arquivo carregado no painel de edição.
Você pode usar o painel de navegação para abrir mais arquivos no mesmo repo. Se você abrir vários arquivos, cada um deles vai aparecer como uma guia na linha acima do painel de edição. Clique em uma guia para abrir o arquivo no painel de edição.

Figura 4. Guias para arquivos carregados
Carregar uma mudança
Navegue até a mudança que você quer editar inserindo o URL de uma lista de mudanças do Gerrit na caixa file/change path na parte de cima da página (confira a Figura 2).
Exemplo de link de mudança: https://android-review.googlesource.com/c/platform/build/soong/+/1284176
Os arquivos na mudança são abertos no painel de edição (veja a Figura 3).
Se a mudança incluir vários arquivos, cada um deles vai aparece como uma guia na linha acima do painel de edição (veja a Figura 4). Clique em uma guia para abrir o arquivo no painel de edição.
Fazer edições
Edite arquivos usando o painel de edição de texto. Os arquivos editados aparecem na lista "Alterações pendentes" abaixo do painel de edição. Se você fechar acidentalmente a guia de um arquivo com edições, ele pode ser reaberto com as edições intactas clicando no nome dele na lista "Alterações pendentes".
Enviar mudanças
Crie e publique sua mudança do Gerrit no Git Source Editor. Em seguida, acompanhe a aprovação da mudança no Gerrit.
Criar e publicar as mudanças
Siga este procedimento para criar e publicar as mudanças feitas.
Clique no botão apropriado:
- Clique em Create change se você estiver criando uma nova mudança.
- Clique em Update change se estiver atualizando uma mudança.
Uma caixa de diálogo vai ser aberta.

Figura 5. Caixa de diálogo "Create change".
Insira uma descrição da mudança, que passará a constar no Gerrit. Essa descrição é obrigatória. Se você estiver editando uma mudança, poderá editar a descrição dela, se quiser.
Opcionalmente, desmarque ou marque a caixa de seleção Publish on create.
Essa caixa está selecionada por padrão.
Se essa caixa estiver selecionada quando você criar a mudança, ela será publicada imediatamente no Gerrit. Se a caixa não estiver selecionada, a mudança será enviada para o Gerrit, mas não será publicada.
Clique em Create.
A mudança será enviada para o Gerrit. Se você tiver marcado a caixa de seleção Publish on create, a mudança também será publicada no Gerrit. A mudança está vinculada a uma notificação na parte superior da tela.

Figura 6. Notificação de mudança criada
Acompanhar a aprovação de mudanças no Gerrit
Acompanhe o status do envio de mudanças diretamente no Gerrit, como faria com qualquer outra.

Figura 7. Acompanhamento do status de envio de mudanças no Gerrit.
Conferir diferenças de arquivos
Marque a caixa de seleção Diff abaixo do painel de edição para ver as diferenças das edições feitas no arquivo ativo no painel de edição. Isso é útil ao modificar um arquivo e ao editar uma mudança.

Figura 8. Como visualizar diferenças entre arquivos
Reverter arquivos
Você pode reverter mudanças de um único arquivo ou de todos os arquivos na lista de alterações pendentes. Ambas as opções reverterão as mudanças somente no Git Source Editor. Eles NÃO atualizarão a mudança no Gerrit.
Reverter um único arquivo
Para reverter um único arquivo, clique no X ao lado do nome do arquivo na lista "Pending changes".

Figura 9. Seção "Alterações pendentes"
Reverter todos os arquivos
Para reverter todos os arquivos de uma só vez, clique em Revert all files abaixo do painel de edição.

Figura 10. Botão "Revert all files".
Uma caixa de diálogo pop-up será aberta. Clique em Revert all para reverter mudanças em todos os arquivos pendentes ou clique em Cancelar para reter as mudanças e continuar editando.

Figura 11. Caixa de diálogo de confirmação "Revert all files"
Editar uma página diretamente no Android Code Search
Você pode abrir um arquivo no Git Source Editor diretamente da Pesquisa de código do Android. Isso é útil se você precisa localizar o arquivo antes da edição.
Siga este procedimento para editar um arquivo diretamente da Pesquisa de código do Android.
Na Pesquisa de código do Android (cs.android.com), navegue até o arquivo que você quer editar.
Clique em Edit code.

Figura 12. Botão Edit code do Android Code Search
O Git Source Editor será aberto com o arquivo pré-selecionado para edição.
Selecione a ramificação do Git em que você quer editar o arquivo na lista suspensa Select a git branch e clique em Pick branch.

Figura 13. Como selecionar uma ramificação do Git para edição
O arquivo será aberto no painel de edição.
Continue editando conforme descrito na seção Como fazer edições.
Você pode abrir mais arquivos para editar, conforme descrito na seção Como carregar arquivos.
Resolver conflitos
Para resolver conflitos, faça o seguinte:
No Source Editor, vá até a mudança. Depois que ela for carregada, os arquivos em conflito vão ser listados na parte de baixo da tela. Por exemplo, a Figura 14 mostra que o arquivo
Android.pbtem um conflito.
Figura 14. Conflito do Source Editor.
Clique em um arquivo conflitante. O arquivo é carregado, mostrando blocos de conteúdo conflitantes em sequência e nos marcadores do Git (
<<<<<<<e>>>>>>>).
Figura 15. Marcadores de conflito do Source Editor.
Para corrigir o conflito, edite o arquivo e remova manualmente os marcadores ao redor do conteúdo que você quer manter. Remova também o conteúdo e os marcadores de conflito do conteúdo que você não quer manter.
Clique em Create Change. A caixa de diálogo "Create Change" é mostrada.

Figura 16. Caixa de diálogo "Create Change"
Digite uma descrição da mudança e clique em Create.
Enviar feedback
Use o botão de bug
 no canto superior direito para enviar feedback sobre o Git Source Editor.
no canto superior direito para enviar feedback sobre o Git Source Editor.