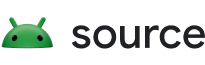Android Compatibility Test Suite Verifier (CTS Verifier) melengkapi Compatibility Test Suite (CTS). Meskipun CTS memeriksa API dan fungsi yang dapat dilakukan secara otomatis, CTS Verifier menyediakan pengujian untuk API dan fungsi yang tidak dapat diuji di perangkat stasioner tanpa input atau pemosisian manual, seperti kualitas audio, layar sentuh, akselerometer, dan kamera.
Persyaratan
Sebelum menjalankan CTS Verifier, pastikan Anda memiliki peralatan berikut:
- Perangkat Android yang telah memverifikasi kompatibilitas Android API dengan berhasil lulus CTS. Ini adalah perangkat yang sedang diuji (DUT).
- Komputer Linux dengan port yang kompatibel dengan USB 2.0. Semua koneksi ke DUT melalui port ini.
- Perangkat Android kedua dengan Bluetooth, Wi-Fi Direct, Wi-Fi Aware, UWB (jika DUT mendukung UWB), dan implementasi emulasi kartu host (HCE) NFC yang diketahui kompatibel.
- Router Wi-Fi yang dikonfigurasi dengan nama dan sandi titik akses. Router harus memiliki kemampuan untuk memutuskan koneksi dari internet, tetapi tidak dimatikan.
Pastikan Anda juga menyiapkan tripod, holder perangkat, dan jarak yang telah diukur sebelumnya yang diperlukan untuk pengujian pengukuran jarak (kedekatan) untuk UWB, Wi-Fi NAN, dan RSSI Bluetooth. Untuk mengetahui detailnya, lihat Kalibrasi kehadiran.
Persyaratan UICC untuk pengujian NFC
CTS Verifier memiliki kasus pengujian NFC berikut:
- Field-off (menggunakan data transaksi dari 0x54)
- Batalkan pilihan (menggunakan data transaksi dari 0x52)
- Perintah HCI (0025000000) (menggunakan data transaksi dari 0x02)
Pengujian peristiwa transaksi memerlukan dua perangkat, salah satunya harus memiliki UICC SecureElement dengan aturan akses berikut:
- Hash APK CtsVerifier: 61:ED:37:7E:85:D3:86:A8:DF:EE:6B:86:4B:D8:5B:0B:FA:A5:AF:81
- ID Aplikasi (AID) yang Diizinkan untuk akses peristiwa NFC: 0xA000000476416E64726F696443545341
Di sisi emulator, kami memperkirakan peristiwa transaksi akan mendorong aktivitas yang sesuai ke latar depan.
Penyiapan
Ubah mode navigasi sistem perangkat pengujian ke mode tiga tombol sebagai berikut:
- Buka Setelan.
- Buka Sistem > Gestur > Navigasi Sistem.
- Pilih mode navigasi berbasis tombol, mode tiga tombol lebih disukai, jika tersedia.
Untuk menyiapkan lingkungan pengujian CTS Verifier:
Di komputer Linux:
Jalankan perintah berikut sebelum menginstal CTS Verifier untuk mengizinkan akses ke antarmuka non-SDK.
adb shell settings put global hidden_api_policy 1
Instal Android Studio.
Download APK CTS Verifier untuk versi Android yang akan diuji.
Hubungkan DUT ke komputer Linux.
Dari terminal di komputer Linux, instal
CtsVerifier.apkdi DUT.adb install -r -g CtsVerifier.apk
Untuk Android 10 dan yang lebih tinggi, jalankan perintah berikut untuk memberikan izin kepada aplikasi guna membuat laporan.
adb shell appops set com.android.cts.verifier android:read_device_identifiers allow
Untuk Android 11 dan yang lebih tinggi, jalankan perintah berikut untuk mengizinkan laporan disimpan di direktori yang ditentukan sendiri di direktori tingkat teratas eksternal perangkat.
adb shell appops set com.android.cts.verifier MANAGE_EXTERNAL_STORAGE 0
Untuk Android 13 dan yang lebih baru, jalankan perintah berikut untuk mengizinkan akses API pengujian untuk CTS Verifier.
adb shell am compat enable ALLOW_TEST_API_ACCESS com.android.cts.verifier
Untuk Android 14 dan yang lebih tinggi, jalankan perintah berikut untuk memberikan izin kepada aplikasi agar dapat mengaktifkan layar.
adb shell appops set com.android.cts.verifier TURN_SCREEN_ON 0
Pastikan DUT memiliki tanggal dan waktu sistem yang disetel dengan benar.
Menjalankan Pemverifikasi CTS
Luncurkan aplikasi CTS Verifier dengan mengetuk ikon CTS Verifier di DUT.
![]()
Gambar 1. Ikon CTS Verifier
Aplikasi menampilkan beberapa set pengujian yang tersedia untuk verifikasi manual.

Gambar 2. Menu pengujian CTS Verifier
Setiap pengujian berisi kumpulan elemen umum di bagian bawah layar.

Gambar 3. Layar pengujian dengan elemen pengujian umum yang ditandai
- Lulus (✓). Ketuk jika DUT memenuhi persyaratan pengujian sesuai petunjuk Info.
- Info (?). Ketuk untuk menampilkan petunjuk pengujian. Juga muncul secara otomatis saat pertama kali pengujian dibuka.
- Gagal (!). Ketuk jika DUT tidak memenuhi persyaratan pengujian sesuai petunjuk Info.
Beberapa pengujian, seperti mode aksesori USB dan pengujian kalibrasi kamera, memerlukan panduan dan penyiapan pengujian tambahan seperti yang dijelaskan di bagian berikut.
Menguji mode aksesori USB untuk 8.0 dan yang lebih tinggi

Gambar 4. Prosedur pengujian aksesori USB untuk 8.0 dan yang lebih baru

Gambar 5. Menguji mode aksesori USB untuk 8.0 dan yang lebih baru
Menguji mode aksesori USB untuk 7.x dan yang lebih lama
Pengujian Aksesori USB memerlukan komputer Linux untuk menjalankan program mesin desktop (host) USB.
- Hubungkan DUT ke komputer Linux.
Di komputer, jalankan program
cts-usb-accessorydari paket Verifier CTS:./cts-usb-accessory
Tunggu hingga pesan pop-up muncul di DUT, lalu pilih OK.

Gambar 6. Pengujian aksesori USB
Buka Pengujian Aksesori USB di aplikasi CTS Verifier pada DUT.
Di komputer, tinjau output dari konsol. Contoh output:
CTS USB Accessory Tester Found possible Android device (413c:2106) - attempting to switch to accessory mode... Failed to read protocol versionfigure3 Found Android device in accessory mode (18d1:2d01)... [RECV] Message from Android device #0 [SENT] Message from Android accessory #0 [RECV] Message from Android device #1 [SENT] Message from Android accessory #1 [RECV] Message from Android device #2 [SENT] Message from Android accessory #2 [RECV] Message from Android device #3 [SENT] Message from Android accessory #3 [RECV] Message from Android device #4 [SENT] Message from Android accessory #4 [RECV] Message from Android device #5 [SENT] Message from Android accessory #5 [RECV] Message from Android device #6 [SENT] Message from Android accessory #6 [RECV] Message from Android device #7 [SENT] Message from Android accessory #7 [RECV] Message from Android device #8 [SENT] Message from Android accessory #8 [RECV] Message from Android device #9 [SENT] Message from Android accessory #9 [RECV] Message from Android device #10 [SENT] Message from Android accessory #10
Mengkalibrasi bidang pandang kamera
Gunakan prosedur kalibrasi bidang pandang untuk menentukan bidang pandang perangkat dengan cepat dan akurasi sedang.
Siapkan lingkungan pengujian:
- Cetak file target calibration-pattern.pdf pada kertas berukuran 11” x 17” atau A3.
- Pasang pola yang dicetak pada penyangga yang kaku.
Arahkan perangkat kamera dan target cetak seperti yang ditunjukkan dalam diagram berikut.

Gambar 7. Target cetak kamera
Tetapkan lebar target:
- Ukur jarak (dalam sentimeter) antara garis solid pada pola target untuk memperhitungkan ketidakakuratan pencetakan (~38 cm).
- Mulai aplikasi kalibrasi.
- Tekan tombol penyiapan, lalu pilih Jarak penanda.
- Ukur dan masukkan jarak ke pola target (~100 cm).
- Tekan tombol kembali untuk kembali ke pratinjau kalibrasi.
Pastikan perangkat dan target ditempatkan seperti yang ditunjukkan pada gambar dan jarak yang benar telah dimasukkan ke dalam dialog penyiapan. Pratinjau menampilkan gambar dengan garis vertikal yang ditempatkan di atasnya; garis ini harus sejajar dengan garis tengah pola target. Petak transparan dapat digunakan dengan garis vertikal lainnya untuk memastikan bahwa sumbu optik berbentuk ortogonal terhadap target.
Jalankan pengujian kalibrasi:
- Pilih resolusi gambar (menggunakan pemilih di kiri bawah), lalu ketuk layar untuk mengambil foto. Pengujian memasuki mode kalibrasi dan menampilkan foto dengan dua garis vertikal yang ditempatkan di atas gambar.
- Menentukan akurasi:
- Jika garis sejajar dengan garis vertikal pada pola target dalam beberapa sentimeter, bidang pandang yang dilaporkan untuk resolusi yang dipilih akan akurat.
- Jika garis tidak sejajar, bidang pandang yang dilaporkan tidak akurat. Untuk memperbaikinya, sesuaikan penggeser di bagian bawah layar hingga overlay sejajar dengan pola target sedekat mungkin. Saat overlay dan gambar pola target disejajarkan, bidang pandang yang ditampilkan adalah perkiraan yang mendekati nilai yang benar. Bidang pandang yang dilaporkan harus berada dalam +/-2 derajat dari nilai kalibrasi.
- Tekan tombol kembali dan ulangi pengujian kalibrasi untuk semua resolusi gambar yang didukung oleh DUT.
Menjalankan Pemverifikasi CTS untuk mode alternatif
Mulai rilis CTS 10 R6 dan CTS 11 R2, CTS Verifier mendukung pengujian yang diperlukan untuk perangkat dengan mode alternatif, atau untuk perangkat dengan lebih dari satu mode layar.
Di bagian atas tampilan daftar utama di CTS Verifier, tombol ditampilkan untuk memungkinkan pengguna beralih antara mode tampilan dibentangkan dan dilipat. CTS Verifier akan menampilkan pengujian yang diperlukan untuk mode tampilan yang dipilih. Untuk menjalankan mode alternatif di CTS Verifier, Anda harus mengalihkan tombol ke mode tampilan yang sesuai dan menjalankan daftar pengujian yang ditampilkan.

Gambar 8. Tombol CTS Verifier
Hasil pengujian yang dilipat akan dicatat dalam laporan yang sama dengan pengujian yang dibentangkan. Untuk mengidentifikasi setiap hasil pengujian yang menjadi asal set pengujian, akhiran ditambahkan ke setiap nama pengujian dalam mode lipat.
<Test result="fail" name="com.android.cts.verifier.deskclock.DeskClockTestsActivity[folded]">
<RunHistory subtest="CREATE_ALARM[folded]">
<Run start="1594176663973" end="1594176665841" isAutomated="false" />
</RunHistory>
</Test>
Mengekspor hasil
Setelah semua pengujian selesai, Anda dapat menyimpan hasilnya sebagai laporan dan mendownloadnya ke komputer. Nama laporan otomatis diberi stempel waktu berdasarkan waktu sistem DUT.
Untuk menyimpan hasil pengujian, ketuk ikon simpan (disk) di bagian atas daftar kategori pengujian.
Tunggu pesan pop-up yang menampilkan jalur file ke laporan tersimpan (misalnya,
/sdcard/verifierReports/ctsVerifierReport-date-time.zip), lalu catat jalurnya.Hubungkan DUT ke komputer Linux.
Dari penginstalan Android SDK di komputer Linux, download laporan dari perangkat yang terhubung menggunakan
adb shell content readatauadb pull CTSVerifierReportPath.Untuk Android 7.x dan yang lebih baru, download semua laporan menggunakan perintah berikut:
adb pull /sdcard/verifierReports
Untuk Android 6.0 dan yang lebih lama, download semua laporan menggunakan perintah berikut:
adb pull /mnt/sdcard/ctsVerifierReports/
Untuk Android 10 dan yang lebih tinggi, yang menerapkan Automotive dan perangkat yang berjalan sebagai pengguna sekunder, download laporan terbaru menggunakan perintah berikut:
adb shell content read --user CURRENT_USER --uri content://com.android.cts.verifier.testresultsprovider/reports/latest > report.zip
Untuk mencantumkan semua laporan yang tersedia di perangkat yang terhubung:
adb shell content query --user CURRENT_USER --uri content://com.android.cts.verifier.testresultsprovider/reports
Untuk mendownload laporan dari daftar, Anda dapat menentukan ID Baris atau nama file. Contoh:
adb shell content read --user CURRENT_USER --uri content://com.android.cts.verifier.testresultsprovider/reports/0 > report.zip adb shell content read --user CURRENT_USER --uri content://com.android.cts.verifier.testresultsprovider/reports/ctsVerifierReport-date-time.zip > report.zip
Untuk menghapus hasil lulus/gagal, pilih hasil di aplikasi CTS Verifier, lalu pilih Menu > Hapus.