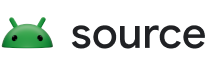Das Android Flash Tool ist ein webbasiertes Tool, mit dem Sie einen vorgefertigten Android-Build auf Ihr Gerät flashen können, um ihn zu entwickeln und zu testen.
Das Android Flash Tool unterstützt die folgenden Geräte:
- Pixel 2 und neuer
- DragonBoard RB3 (auch als db845c bezeichnet)
- HiKey 960
- HiKey
Anforderungen erfüllen
Damit Sie das Android Flash Tool ausführen können, müssen die folgenden Anforderungen erfüllt sein:
- Hardwareanforderungen
- Ein Browser, der WebUSB unterstützt, z. B. Chrome oder Edge 79+.
USB-Verbindung aktivieren
Bevor Sie Android auf einem Gerät ausführen können, müssen Sie die USB-Verbindung aktivieren:
Aktivieren Sie in den Entwickleroptionen die OEM‑Entsperrung und das USB‑Debugging:
- Tippen Sie in den Einstellungen auf Über das Telefon.
- Tippen Sie siebenmal auf Build-Nummer.
- Wenn die Meldung Du bist jetzt Entwickler! angezeigt wird, tippen Sie auf <-.
- Tippen Sie auf System und dann auf Entwickleroptionen.
- Aktivieren Sie OEM-Entsperrung und USB-Debugging. Wenn die OEM-Entsperrung nicht verfügbar ist, stellen Sie eine Internetverbindung her, damit das Gerät sich anmelden kann. Wenn das immer noch nicht funktioniert, kannst du einen Check-in erzwingen: Gib in der Dialer App *#*#CHECKIN#*#* (*#*#2432546#*#*) ein (keine SIM erforderlich). Nachdem Sie die Nummer eingegeben haben (Sie müssen nicht auf „Anrufen“ tippen), verschwindet der Text und eine Erfolgsmeldung wird angezeigt.
Wenn die OEM-Entsperrung weiterhin nicht verfügbar ist, ist Ihr Gerät möglicherweise durch Ihren Mobilfunkanbieter gesperrt und der Bootloader kann nicht entsperrt werden.
Schließen Sie Ihr Gerät an einen USB-Anschluss Ihrer Workstation an.
Gerät flashen
Wenn auf Ihrem Computer die Android Debug Bridge (adb) ausgeführt wird, beenden Sie den adb-Dienst, bevor Sie fortfahren, damit er den Flashvorgang nicht beeinträchtigt. Führen Sie zum Beenden von adb folgenden Befehl aus:
adb kill-serverÖffnen Sie in einem Browser auf Ihrer Entwicklungs-Workstation flash.android.com. Die Willkommensseite wird angezeigt.
Klicken Sie auf ADB-Zugriff zulassen, damit das Tool über ADB mit Ihrem Testgerät kommunizieren kann.
Klicken Sie auf Neues Gerät hinzufügen.
Wähle dein Gerät aus der Liste aus und klicke auf Verbinden. Diese Liste enthält möglicherweise nicht den vollständigen Gerätenamen.
Wähle auf dem Display deines Geräts Von diesem Computer immer zulassen aus und klicke auf OK, um die USB-Debugging-Verbindung zu akzeptieren.
Wählen Sie das verbundene Gerät in Ihrem Browser aus.
Suchen Sie in der Liste nach Ihrem Build und wählen Sie ihn aus. Sie können auch Optionen wie das Zurücksetzen des Geräts oder das Erzwingen des Flashings aller Partitionen auswählen.
Klicken Sie auf Installieren, um mit dem Flashen zu beginnen. Das Gerät wird neu gestartet und wechselt in den Fastboot-Modus.
Wenn Flash Complete angezeigt wird, trennen Sie das Gerät vom USB-Kabel.
Geräte mit Flash können nicht gestartet werden
Wenn Ihr Gerät nicht normal gestartet werden kann, können Sie es möglicherweise nicht mit der vorherigen Anleitung flashen. Stattdessen können Sie versuchen, das Gerät mit Fastboot zu flashen.
Dazu müssen Sie Ihr Gerät zuerst mit einer Tastenkombination im Fastboot-Modus starten:
- Ermitteln Sie die Tastenkombination für Ihr Gerät. Eine Tabelle mit Fastboot-Tastenkombinationen finden Sie unter Fastboot-Tastenkombinationen.
- Schalten Sie das Gerät aus.
- Schalte das Gerät ein und halte sofort die Tastenkombination für dein Gerät gedrückt (siehe Schritt 1).
Sobald sich Ihr Gerät im Fastboot-Modus befindet, öffnen Sie flash.android.com und folgen Sie der Anleitung zum Flashen von oben. Ignorieren Sie dabei die Schritte, die sich auf ADB beziehen.
Fehler bei der USB-Übertragung beheben
Manchmal haben Android-Geräte aufgrund des hohen Datendurchsatzes Probleme bei der Kommunikation über bestimmte USB-Anschlüsse oder ‑Hubs. So beheben Sie Übertragungsfehler:
- Verwende keine USB-Hubs. Dazu gehören auch Verbindungen über Monitore.
- Verwenden Sie nach Möglichkeit keine USB-Verlängerungskabel oder ‑Adapter.
- Versuche es mit einem anderen USB-Port. Anschlüsse auf der Rückseite sind oft zuverlässiger als Anschlüsse auf der Vorderseite.
- Wenn Sie einen USB‑C-Anschluss verwenden, versuchen Sie es stattdessen mit einem USB‑A-Anschluss.
Pixel auf öffentliche Version zurücksetzen
Wenn Sie Ihr Pixel auf eine öffentliche Version zurücksetzen möchten, verwenden Sie die Option „Zurück zur öffentlichen Version“ im Android Flash Tool.