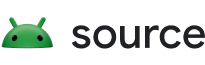Android 刷写工具是一款基于网络的工具,可让您将预构建 Android build 刷写到设备上,以用于开发和测试。
Android 刷写工具支持以下设备:
- Pixel 2 及其后推出的 Pixel 手机
- DragonBoard RB3(也称为 db845c)
- HiKey 960
- HiKey
符合要求
如需运行 Android 刷写工具,必须满足以下要求:
启用 USB 连接
在设备上运行 Android 之前,必须先启用 USB 连接:
在开发者选项中启用“OEM 解锁”和“USB 调试”:
- 在“设置”应用中,点按关于手机。
- 连续点按版本号七次。
- 当您看到“您现在处于开发者模式!”消息后,点按 <-。
- 依次点按系统和开发者选项。
- 启用 OEM 解锁和 USB 调试。如果“OEM 解锁”不可用,请连接到互联网,以便设备可以签入。如果上述方法不起作用,您可以强制签入:在拨号器应用中,输入 *#*#CHECKIN#*#* (*#*#2432546#*#*)(无需 SIM 卡)。输入此号码(不需要按“通话”)后,相应文字即会消失,并且系统会显示成功通知。
如果“OEM 解锁”仍然不可用,说明您的设备可能已被运营商锁定 SIM 卡,系统无法解锁引导加载程序。
将您的设备连接到工作站上的 USB 端口。
刷写设备
如果您在计算机上运行 Android 调试桥 (adb),请先停止 adb 服务,然后再继续操作,以免该服务干扰刷写过程。如要停止 adb,请运行以下命令:
adb kill-server在开发工作站上的浏览器中,打开 flash.android.com。系统会显示欢迎页面。
点击允许 ADB 访问,以允许该工具通过 adb 与您的测试设备通信。
点击添加新设备。
从列表中选择您的设备,然后点击连接。此列表不一定包含完整的设备名称。
在设备屏幕上,选择一律允许使用这台计算机进行调试,然后点击确定,接受 USB 调试连接。
在浏览器中选择已连接的设备。
从列表中搜索并选择所需的 build。您还可以选择擦除设备或强制刷写所有分区等选项。
如要开始刷写,请点击 Install。设备会重新启动并进入 Fastboot 模式 (Fastboot mode)。
出现 Flash Complete 后,从设备上拔下 USB 线。
刷写无法启动的设备
如果您的设备无法正常启动,您可能无法按照前面的说明对设备进行刷写。您可以尝试使用 fastboot 进行刷写。
为此,您需要先使用组合键将设备启动到 Fastboot 模式 (Fastboot mode):
- 确定适用于您的设备的组合键。如需查看 fastboot 组合键表格,请参阅 fastboot 组合键。
- 关闭设备。
- 打开设备,然后立即按住适用于您设备的组合键(已在第 1 步中确定)。
当设备进入 Fastboot 模式 (Fastboot mode) 后,打开 flash.android.com,然后按照前面的刷写说明操作,期间忽略与 ADB 相关的步骤。
解决 USB 传输错误
Android 设备有时会因数据吞吐量高而无法通过特定 USB 端口或集线器进行通信。如需解决传输错误,请注意以下事项:
- 请勿使用 USB 集线器。其中包括通过监视器进行连接。
- 请尽量避免使用 USB 延长线或适配器。
- 尝试使用其他 USB 端口。后端口通常比前端口更可靠。
- 如果您使用的是 USB-C 端口,请尝试使用 USB-A 端口。
使 Pixel 回退到公开 build
如果您想使 Pixel 设备回退到公开 build,请使用 Android 刷写工具的“回退到公开 build”选项。