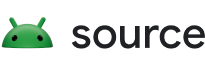A Android Flash Tool é uma ferramenta baseada na Web que permite atualizar um build do Android no seu dispositivo para desenvolvimento e testes.
A Android Flash Tool oferece suporte a estes dispositivos (links em inglês):
- Pixel 2 e versões mais recentes
- DragonBoard RB3 (também conhecido como db845c)
- HiKey 960
- HiKey
Requisitos
Para executar a Android Flash Tool, é preciso atender aos requisitos abaixo:
- Requisitos de hardware
- Um navegador com suporte a WebUSB (link em inglês), como o Chrome ou o Edge 79+
Ativar a conexão USB
Antes de executar o Android em um dispositivo, ative a conexão USB:
Ative o desbloqueio de OEM e a depuração USB nas opções do desenvolvedor:
- No app Configurações, toque em Sobre o telefone.
- Toque em Número da versão sete vezes.
- Quando aparecer a mensagem Você agora é um desenvolvedor!, toque em <-.
- Toque em Sistema e em Opções do desenvolvedor.
- Ative as opções Desbloqueio de OEM e Depuração USB. Se a opção Desbloqueio de OEM não aparecer, conecte-se à Internet para que o dispositivo possa fazer a confirmação. Se isso ainda não funcionar, force a confirmação. No app Telefone, digite *#*#CHECKIN#*#* (*#*#2432546#*#*). Não é necessário ter um chip. Depois de inserir o número (não precisa apertar o botão para ligar) o texto vai desaparecer, e uma notificação de êxito será mostrada.
Se o desbloqueio de OEM continuar indisponível, o dispositivo pode ter um bloqueio de chip da operadora e o carregador de inicialização não poderá ser desbloqueado.
Conecte o dispositivo a uma porta USB na estação de trabalho.
Atualizar o dispositivo
Se você tiver o Android Debug Bridge (adb) instalado no computador, interrompa o serviço adb antes de prosseguir para que ele não interfira no processo de atualização. Para interromper o adb, execute:
adb kill-serverEm um navegador na estação de trabalho de desenvolvimento, abra flash.android.com. A Página de recepção vai aparecer.
Clique em Permitir acesso ao adb para que a ferramenta possa se comunicar com o dispositivo de teste pelo adb.
Clique em Adicionar novo dispositivo.
Selecione seu dispositivo na lista e clique em Conectar. A lista pode não conter o nome completo do dispositivo.
Na tela do dispositivo, selecione Sempre permitir neste computador e clique em OK para aceitar a conexão da depuração USB.
Selecione o dispositivo conectado no navegador.
Pesquise e selecione o build na lista. Você também pode selecionar outras opções, como excluir permanentemente os dados do dispositivo ou forçar a atualização em todas as partições.
Para iniciar a atualização, clique em Instalar. O dispositivo será reinicializado e vai entrar no modo fastboot (Fastboot mode).
Quando a mensagem Atualização concluída aparecer, desconecte o dispositivo do cabo USB.
Os dispositivos de atualização não conseguem inicializar
Se o dispositivo não consegue inicializar normalmente, é possível que você não consiga fazer a atualização dele usando as instruções anteriores. Em vez disso, tente atualizar com o fastboot.
Para isso, inicialize o dispositivo no modo fastboot usando uma combinação de teclas:
- Confira a combinação de teclas para seu dispositivo. Consulte Combinações de teclas de fastboot para uma tabela com opções.
- Desligue o dispositivo.
- Ligue o dispositivo e imediatamente mantenha pressionada a combinação de teclas adequada (determinada na etapa 1).
Quando o dispositivo estiver no modo fastboot, abra flash.android.com e siga as instruções de atualização, ignorando as etapas relacionadas ao adb.
Resolver problemas de transferência por USB
Devido à alta capacidade de dados, os dispositivos Android podem sofrer problemas ao se comunicar por determinados hubs ou portas USB. Para resolver erros de transferência:
- Não use hubs USB. Isso inclui conexões por monitores.
- Se possível, não use adaptadores ou cabos de extensão USB.
- Tente usar uma porta USB diferente. As portas traseiras costumam ser mais confiáveis do que as portas frontais.
- Se você estiver usando uma porta USB-C, tente mudar para uma porta USB-A.
Voltar o Pixel para o build público
Se quiser que seu dispositivo Pixel volte para o build público, use a opção de voltar para o público da Android Flash Tool.