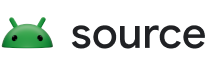Android Flash Tool یک ابزار مبتنی بر وب است که به شما امکان می دهد یک نسخه از پیش ساخته شده اندروید را برای توسعه و آزمایش روی دستگاه خود فلش کنید.
Android Flash Tool از این دستگاه ها پشتیبانی می کند:
- پیکسل 2 و جدیدتر
- DragonBoard RB3 (همچنین به عنوان db845c شناخته می شود)
- HiKey 960
- HiKey
الزامات را برآورده کنید
برای اجرای Android Flash Tool، باید این شرایط را داشته باشید:
- الزامات سخت افزاری
- مرورگری که از WebUSB پشتیبانی می کند، مانند Chrome یا Edge 79+
اتصال USB خود را فعال کنید
قبل از اجرای Android روی دستگاه، باید اتصال USB خود را فعال کنید:
باز کردن قفل OEM و اشکال زدایی USB را در گزینه های توسعه دهنده فعال کنید:
- در برنامه تنظیمات، روی درباره تلفن ضربه بزنید.
- هفت بار روی Build number ضربه بزنید.
- وقتی پیام You are now a developer را می بینید! ، روی <- ضربه بزنید.
- روی System و سپس Developer options ضربه بزنید.
- باز کردن قفل OEM و اشکال زدایی USB را فعال کنید. اگر باز کردن قفل OEM در دسترس نیست، به اینترنت وصل شوید تا دستگاه بتواند بررسی کند. اگر باز هم کار نکرد، میتوانید اجباری را بررسی کنید: در برنامه Dialer، *#*#CHECKIN#*#* (*#*#2432546#*#*) را وارد کنید (بدون نیاز به سیمکارت). پس از وارد کردن شماره (بدون نیاز به فشار دادن تماس)، متن ناپدید می شود و یک اعلان موفقیت ظاهر می شود.
اگر باز کردن قفل OEM در دسترس نباشد، ممکن است سیم کارت دستگاه شما توسط شرکت مخابراتی قفل شده باشد و بوت لودر قابل باز شدن نباشد.
دستگاه خود را به یک پورت USB در ایستگاه کاری خود وصل کنید.
دستگاه خود را فلش کنید
اگر Android Debug Bridge (adb) را روی دستگاهتان اجرا میکنید، قبل از ادامه، سرویس adb را متوقف کنید تا در روند فلش کردن اختلال ایجاد نکند. برای توقف adb، اجرا کنید:
adb kill-serverدر مرورگری در ایستگاه کاری توسعه خود، flash.android.com را باز کنید. صفحه خوش آمدگویی ظاهر می شود.
روی Allow ADB access کلیک کنید تا ابزار از طریق adb با دستگاه آزمایشی شما ارتباط برقرار کند.
روی افزودن دستگاه جدید کلیک کنید.
دستگاه خود را از لیست انتخاب کنید و روی اتصال کلیک کنید. این لیست ممکن است حاوی نام کامل دستگاه نباشد.
در صفحه دستگاه، گزینه Always allow from this computer را انتخاب کنید و برای پذیرش اتصال اشکال زدایی USB، روی OK کلیک کنید.
دستگاه متصل را در مرورگر خود انتخاب کنید.
ساخت خود را از لیست جستجو و انتخاب کنید. همچنین می توانید گزینه هایی مانند پاک کردن دستگاه یا چشمک زدن اجباری همه پارتیشن ها را انتخاب کنید.
برای شروع چشمک زدن، روی Install کلیک کنید. دستگاه ریبوت می شود و وارد حالت فست بوت می شود.
پس از نمایان شدن Flash Complete ، دستگاه را از کابل USB جدا کنید.
دستگاه های فلش نمی توانند بوت شوند
اگر دستگاه شما نمی تواند به طور عادی بوت شود، ممکن است نتوانید دستگاه خود را با استفاده از دستورالعمل های قبلی فلش کنید. در عوض، می توانید با Fastboot فلش را امتحان کنید.
برای انجام این کار، ابتدا باید دستگاه خود را با استفاده از یک کلید ترکیبی به حالت Fastboot بوت کنید:
- ترکیب کلید را برای دستگاه خود تعیین کنید. برای جدولی از ترکیب کلیدهای Fastboot، به ترکیب کلیدهای Fastboot مراجعه کنید.
- دستگاه را خاموش کنید.
- دستگاه را روشن کنید و بلافاصله کلید ترکیبی دستگاه خود را نگه دارید (که در مرحله 1 تعیین شده است).
هنگامی که دستگاه شما در حالت Fastboot قرار گرفت، flash.android.com را باز کنید و دستورالعمل های چشمک زن قبلی را دنبال کنید، مراحل مربوط به ADB را نادیده بگیرید.
رفع خطاهای انتقال USB
گاهی اوقات دستگاه های اندرویدی به دلیل توان بالای داده در برقراری ارتباط از طریق پورت ها یا هاب های USB خاص مشکل دارند. برای رفع خطاهای انتقال:
- از هاب USB استفاده نکنید. این شامل اتصالات از طریق مانیتور می شود.
- در صورت امکان از کابل های افزودنی USB یا آداپتورها استفاده نکنید.
- پورت USB دیگری را امتحان کنید. درگاه های عقب اغلب قابل اعتمادتر از درگاه های جلو هستند.
- اگر از پورت USB C استفاده می کنید، به جای آن از پورت USB A استفاده کنید.
Pixel را به ساخت عمومی برگردانید
اگر میخواهید دستگاه Pixel خود را به یک ساخت عمومی برگردانید، از گزینه بازگشت به عمومی Android Flash Tool استفاده کنید.