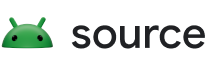Android Flash Tool es una herramienta basada en la Web que te permite escribir una compilación previa de Android en la memoria flash de tu dispositivo para realizar actividades de desarrollo y pruebas.
Android Flash Tool admite los siguientes dispositivos:
- Pixel 2 y versiones posteriores
- DragonBoard RB3 (también conocido como db845c)
- HiKey 960
- HiKey
Requisitos
Para ejecutar Android Flash Tool, debes cumplir con los siguientes requisitos:
- Requisitos de hardware
- Contar con un navegador que admita WebUSB, como Chrome o Edge 79+
Habilita tu conexión USB
Antes de ejecutar Android en un dispositivo, primero debes habilitar la conexión USB:
Habilita el desbloqueo para OEM y la depuración por USB en las opciones para desarrolladores:
- En la app de Configuración, presiona Acerca del teléfono.
- Presiona Número de compilación siete veces.
- Cuando veas el mensaje ¡Ya eres desarrollador!, presiona <-.
- Presiona Sistema y, luego, Opciones para desarrolladores.
- Habilita Desbloqueo para OEM y Depuración por USB. Si la opción de desbloqueo para OEM no está disponible, conéctate a Internet para que se pueda hacer una comprobación del dispositivo. Si esta acción no funciona, puedes forzar una comprobación: En la app de Teléfono, ingresa *#*#CHECKIN#*#* (*#*#2432546#*#*) (no se necesita SIM). Después de ingresar el número (no es necesario presionar el botón de llamar), desaparece el texto y aparece una notificación de éxito.
Si el desbloqueo para OEM sigue sin estar disponible, es posible que tu operador haya bloqueado la tarjeta SIM y que no se pueda desbloquear el bootloader.
Conecta tu dispositivo a un puerto USB de tu estación de trabajo.
Cómo escribir en la memoria flash del dispositivo
Si tienes Android Debug Bridge (adb) ejecutándose en tu máquina, detén el servicio de adb antes de continuar para que no interfiera con el proceso de escritura en la memoria flash. Para detener adb, haz lo siguiente:
adb kill-serverEn un navegador de tu estación de trabajo de desarrollo, abre flash.android.com, que hará que aparezca la página de bienvenida.
Haz clic en Allow ADB access para permitir a la herramienta comunicarse con tu dispositivo de prueba a través de adb.
Haz clic en Add new device.
Selecciona tu dispositivo de la lista y haz clic en Connect. Es posible que la lista no contenga el nombre completo del dispositivo.
En la pantalla del dispositivo, selecciona Permitir siempre desde esta computadora y haz clic en Aceptar para aceptar la conexión de depuración por USB.
Selecciona el dispositivo conectado en el navegador.
En la lista, busca y selecciona la compilación. También puedes elegir otras opciones, como limpiar el dispositivo o forzar la escritura en la memoria flash de todas las particiones.
Para comenzar a escribir en la memoria flash, haz clic en Install. Se reinicia el dispositivo y entra en modo fastboot [Fastboot mode].
Cuando aparezca Flash complete, desconecta el dispositivo del cable USB.
Cómo escribir en la memoria flash de dispositivos que no se pueden iniciar
Si tu dispositivo no se puede iniciar normalmente, es posible que no puedas escribir en su memoria flash usando las instrucciones anteriores. En lugar de ello, puedes intentar escribir en la memoria flash con fastboot.
Para hacerlo, primero debes iniciar tu dispositivo en el Modo fastboot [Fastboot mode] usando una combinación de teclas.
- Determina la combinación de teclas de tu dispositivo. Si quieres ver una tabla de combinaciones de teclas para fastboot, consulta Combinaciones de teclas para fastboot.
- Apaga el dispositivo.
- Prende el dispositivo y, de inmediato, mantén presionada la combinación de teclas de tu dispositivo (que determinaste en el paso 1).
Cuando tu dispositivo está en el Modo fastboot [Fastboot mode], abre flash.android.com y sigue las instrucciones de escritura en la memoria flash, anteriores, pero ignora los pasos relacionados con ADB.
Cómo resolver errores de transferencia USB
A veces, los dispositivos Android tienen problemas para comunicarse a través de determinados puertos o hubs USB debido a la alta capacidad de procesamiento de datos. Para resolver los errores de transferencia, haz lo siguiente:
- No uses hubs USB. Esto incluye conexiones por monitores.
- Si es posible, no uses adaptadores ni cables de extensión USB.
- Prueba con un puerto USB distinto. Los puertos posteriores suelen ser más confiables que los frontales.
- Si estás usando un puerto USB-C, prueba con un USB-A.
Cómo devolver un dispositivo Pixel a una compilación pública
Si quieres devolver un dispositivo Pixel a una compilación pública, usa la opción de Android Flash Tool para regresar a la compilación pública.