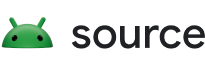La herramienta de validación de extensiones de cámara permite a los fabricantes de dispositivos verificar que la biblioteca de proveedores OEM de extensiones de cámara se implemente correctamente. La herramienta incluye pruebas de validación automatizadas y manuales.
Pruebas de validación automatizadas: validar que la interfaz de la biblioteca del proveedor esté implementada correctamente. Por ejemplo, si se requiere
CaptureProcessorpara la captura de imágenes, las pruebas validan queImageCaptureExtenderImpl#getCaptureStages()devuelve las instancias deCaptureStagerequeridas para capturar las imágenes.Pruebas de validación manual: Valide los efectos de imagen y la calidad de la vista previa y las imágenes capturadas. Por ejemplo, las pruebas permiten a los fabricantes de dispositivos validar manualmente si el efecto de retoque facial se aplica correctamente o si la fuerza del bokeh es suficiente.
El código fuente de la herramienta de validación es parte de la aplicación de prueba de extensiones en el repositorio de Android Jetpack .
Cree la herramienta de validación de extensiones de cámara
Para construir la herramienta de validación de extensiones, siga estos pasos:
Descarga el código fuente de la biblioteca de Android Jetpack. Para obtener más información, consulte la sección Verificación del código del LÉAME de Android Jetpack .
Cree el APK
extensionstestapp. Esto permite ejecutar pruebas de validación manuales.cd path/to/checkout/frameworks/support/./gradlew camera:integration-tests:camera-testapp-extensions:assembleDebugEl APK se envía a la siguiente ruta:
path/to/checkout/out/androidx/camera/integration-tests/camera-testapp-extensions/build/outputs/apk/debug/camera-testapp-extensions-debug.apkCree el APK de
androidTest. Este APK permite ejecutar pruebas de validación automatizadas.cd path/to/checkout/frameworks/support/./gradlew camera:integration-tests:camera-testapp-extensions:assembleAndroidTestEl APK se envía a la siguiente ruta:
path/to/checkout/out/androidx/camera/integration-tests/camera-testapp-extensions/build/outputs/apk/androidTest/debug/camera-testapp-extensions-debug-androidTest.apk
Ejecute pruebas de validación automatizadas
Para ejecutar las pruebas de validación automatizadas, instale los APK de extensionstestapp y androidTest .
extensionstestappAPKadb install -r path/to/checkout/out/androidx/camera/integration-tests/camera-testapp-extensions/build/outputs/apk/debug/camera-testapp-extensions-debug.apkandroidTestAPKadb install -r path/to/checkout/out/androidx/camera/integration-tests/camera-testapp-extensions/build/outputs/apk/androidTest/debug/camera-testapp-extensions-debug-androidTest.apk
Ejecutar todas las pruebas automatizadas
Después de instalar los APK, para ejecutar todas las pruebas automatizadas para validar la implementación de la biblioteca del proveedor, ejecute el siguiente comando:
adb shell am instrument -w -r androidx.camera.integration.extensions.test/androidx.test.runner.AndroidJUnitRunner
Si todas las pruebas pasan, se devuelve un resultado OK . De lo contrario, el informe de prueba final muestra fallas en el terminal después de que se completan todas las pruebas.

Figura 1. Resultado OK de las pruebas automatizadas

Figura 2. Resultado de pruebas automatizadas con fallas
Ejecutar pruebas automatizadas de una clase específica
Para ejecutar pruebas automatizadas de una clase específica, especifique el nombre y la ruta de la clase de destino. El siguiente ejemplo muestra el comando para ejecutar pruebas para la clase ImageCaptureTest :
adb shell am instrument -w -r -e class **androidx.camera.integration.extensions.ImageCaptureTest** androidx.camera.integration.extensions.test/androidx.test.runner.AndroidJUnitRunner
Ejecutar pruebas de validación manual
Las pruebas de validación manual se encuentran en la aplicación de prueba de extensiones . Después de instalar y ejecutar la aplicación de prueba de extensiones, cambie al modo de herramienta de validación tocando el elemento del menú en la parte superior derecha.
Después de cambiar al modo de herramienta de validación, la primera página enumera todas las cámaras que contienen la capacidad REQUEST_AVAILABLE_CAPABILITIES_BACKWARD_COMPATIBLE . Si una cámara no admite ningún modo de extensión, su elemento de lista correspondiente es gris.

Figura 3. Modo de herramienta de validación
Toque una de las cámaras para ver los modos de extensión para la prueba. Los modos de extensión no admitidos por la cámara seleccionada se muestran en gris.

Figura 4. Modos de extensión disponibles para una cámara
Verificar los resultados de la vista previa
Para verificar los resultados de la vista previa, inicie una prueba manual tocando un modo de extensión para la cámara seleccionada. Luego se muestra una actividad de captura de imágenes que contiene la vista previa.

Figura 5. Imagen de vista previa con bokeh activado
La actividad de captura de imágenes admite las siguientes funciones:
- Acercar / alejar
- Tocar para enfocar
- Botón de cambio de modos de flash
- VE +/-
- Botón de cambio de extensión habilitada/deshabilitada
Verifique que las funciones de acercar/alejar, tocar para enfocar, modos de flash y EV +/- funcionen como se esperaba en la vista previa.
Verifique los resultados de la imagen capturada
Para capturar la imagen, toque el botón CAPTURAR (el botón redondo) en la actividad de captura de imágenes. Esto inicia una actividad de validación de imágenes que muestra la imagen capturada.

Figura 6. Imagen capturada con bokeh activado
La actividad de validación de imágenes incluye las siguientes funciones:
- Pellizcar adentro/afuera para escalar la imagen
- Deslice hacia la izquierda/derecha para cambiar las imágenes capturadas
- Reconquista
- Guardar elemento de menú de imagen
Verifique si la imagen capturada es correcta y coincide con la configuración de acercar/alejar, tocar para enfocar, modos de flash y EV +/- que se establecieron al capturar la imagen.
Si los resultados capturados son correctos, toque el botón APROBAR (marca de verificación) en la esquina inferior derecha. De lo contrario, toque el botón FAIL (signo de exclamación) en la esquina inferior izquierda.
Ver resultados de la prueba
Después de que un modo de extensión se verifica como aprobado o no aprobado, el elemento de la lista para el modo de extensión muestra un indicador y un color de fondo diferente. En la vista de lista de todas las cámaras, los elementos se muestran en los siguientes colores:
- Fondo blanco: la cámara admite al menos un modo de extensión y los modos de extensión admitidos no se validan por completo.
- Fondo verde: la cámara admite al menos un modo de extensión. Todos los modos de extensión admitidos se validan con la aprobación de todos los resultados.
- Fondo rojo: la cámara admite al menos un modo de extensión. Todos los modos de extensión admitidos se validan con al menos un resultado de modo de extensión que falla.
- Fondo gris: esta función no está disponible.


Figura 7. Colores que indican los resultados de las pruebas para cámaras y modos de extensión
Otras funciones de la herramienta de validación
Una vez completadas todas las pruebas, la actividad de la lista de cámaras proporciona las siguientes funciones:
- Exportar resultados de la prueba: exporta los resultados de la prueba como un archivo CSV a la carpeta
Documents/ExtensionsValidation. - Restablecer: borra todos los resultados de las pruebas en caché.
- Aplicación de muestra de extensiones: cambia al modo de aplicación de muestra de extensiones.
Después de completar la prueba, puede exportar los resultados de la prueba. Si encuentra un problema y es necesario volver a verificar una nueva versión de la implementación de la biblioteca del proveedor con las soluciones, restablezca los resultados de la prueba anterior y vuelva a ejecutar todos los modos de extensión admitidos en todas las cámaras para verificar que se solucionen los problemas.